笔记本恢复出厂设置(笔记本恢复出厂设置怎么操作)
笔记本电脑怎么恢复出厂设置
随着电脑使用时间的延长,各种系统故障也愈加频繁,导致笔记本电脑运行速度变慢,程序卡顿等现象。对于这种情况,我们可以尝试恢复出厂设置,以此来重置系统,让笔记本电脑恢复到出厂时的状态,从而达到解决各种系统问题的目的。那么笔记本电脑怎么恢复出厂设置呢?接下来,我们将为你详细介绍。
首先,我们要明确一个问题,恢复出厂设置会清空电脑内所有数据,并将电脑恢复到出厂设置状态,因此在进行恢复操作前,一定要备份自己重要的数据和文件。备份完毕后,我们可以按照以下步骤进行恢复出厂设置操作:
步骤一:打开电脑设置
首先,我们需要打开电脑设置界面,此时具体操作步骤略有不同,不同型号笔记本电脑的操作方式可能不同。在大多数 Windows 笔记本电脑上,我们可以通过按下“Win+I”快捷键,进入设置界面,也可以在“开始”菜单上单击“设置”图标,进入设置界面。
步骤二:找到恢复设置选项
在设置界面中,我们需要找到“更新和回复”选项,并单击进入。在这里,我们可以找到“恢复”选项,进入该选项后,我们就可以开始进行恢复出厂设置的操作。
步骤三:选择“恢复到此电脑的出厂状态”
在恢复选项中,会有多个不同的选项供选择。根据不同的需求,我们可以选择不同的恢复选项。针对此处我们要进行的操作,我们需要选择“恢复到此电脑的出厂状态”选项,然后单击“开始”。
步骤四:等待电脑恢复出厂设置
在对话框中,我们需要在确认要进行恢复操作后,选择“只删除我的文件”或“全部删除”,然后单击“下一步”。接下来,电脑将开始执行恢复出厂设置的操作,执行完成后,我们就可以重新启动电脑,并对恢复
出厂设置的效果进行检查了。
进行恢复出厂设置操作可以解决电脑系统故障、程序卡顿等问题。但是,在进行该操作前,一定要先备份重要数据和文件,并认真地阅读操作提示,以免误删重要数据等问题。希望以上介绍能对大家有所帮助。
Mac 恢复出厂设定超简单,清除所有内容和设定一次搞定!
以往需要把Mac 恢复出厂时的设定,需要格式化后再重新安装macOS。自从macOS 12 Monterey 版本后,推出了全新的「清除辅助程式」,如果你是M 晶片的Mac 或是配有Apple T2 安全晶片的Mac,就可以跟iPhone 或iPad 一样,简单清除所有内容和设定,只需要几个步骤就能让Mac 回复到出厂设定。
注意事项配备Apple 晶片的Mac 适用配备Apple T2 安全晶片的Mac 适用Mac 如何回复出厂设定?请先打开「系统设定」,点击「一般」>「移转或重置」。(此篇教学以macOS Ventura 为例)
此步骤需要由电脑的「管理者」身份的使用者操作
在「移转或重置」页面,点击右下角的【清除所有内容与设定…】。
因为接下来要开启「清除辅助程式」,需要管理者凭证才能继续,直接输入密码后,按【好】。
此时Mac 会要求确认清除的项目,曾经在这部Mac 上设定过的资讯、媒体和资料、Apple ID、已配对过的配件和寻找与启用锁定功能,只要在清除资料后就无法还原。
接着请输入Apple ID 密码并登出Apple ID。
最后一个步骤,您即将从此Mac 清除所有内容和设定,请选择「清除所有内容与设定」来完成。
此步骤为清除前的最后步骤,只要点选「清除所有内容与设定」后就无法还原
接下来就会回到macOS 13 Ventura 初始的设定画面,照着步骤走就可以重新使用一台干净的Mac 了。
自从推出「清除辅助程式」后,让Mac 回复出厂设定就像是在用iPhone/iPad 一样直觉,操作流程也相当简单,在准备卖掉你的Mac 或是把Mac 送人前,都可以透过这几个步骤回覆到最干净的出厂设定。
Win10重置电脑和重装系统哪个好?系统重置和重装有什么区别?
如果电脑系统出现蓝屏或者卡顿的故障,相信不少用户会选择重装系统来解决。不过,经常折腾电脑的人群,可能知道在Windows10系统中会有“重置此电脑”的功能,类似于恢复出厂设置的意思。Win10重置电脑和重装系统哪个好?电脑重置和重装有什么区别?下面装机之家来科普一下。
Win10电脑重置和重装的区别
系统重置和重装有什么区别?
电脑重装系统,需要使用U盘,将U盘制作成U盘PE启动工具,还需要下载系统镜像文件,花费时间比较长,安装步骤十分繁琐,C盘会被强制格式化,所以安装系统之后还需要重新激活并且重新安装驱动程序以及所需软件。
Windows10自带的重置电脑系统,在原有的系统上进行还原,可以选择性保留个人文件与资料,无法保留之前安装的软件,恢复到win10刚开始的样子,相当于电脑恢复出厂设置。缺点是,如果系统完全崩溃之后,无法进入桌面就无法使用重置系统,只有U盘重装系统。
Windows10系统重置此电脑?
首先我们点击Windows10左下角的开始菜单,再点击“设置”齿轮按钮,如下图所示。
我们在Windows设置的界面中,下拉滚动条至底部,我们点击“更新和安全”,如下图所示。
我们点击左侧栏“恢复”,在重置此电脑下面点击“开始”按钮,如下图所示。
接下来就按需选择即可,是否保留你的文件或删除所以内容(保留我的文件:这个会保留你存储在C盘中的个人文件,其它磁盘的文件还会继续保留;删除所有内容:删除所有的个人文件,相当于所有磁盘都会被格式化。),如下图所示。
提示将会删除你的应用软件,点击下一步。
最后点击“初始化”系统就会开始重置电脑了。
Win10重置电脑和重装系统哪个好?
一般来说,重置电脑操作步骤十分简单,比较适合小白用户,建议首选重置电脑吧!如果重置电脑解决不了问题,再进行重装系统,毕竟安装系统十分繁琐,同时还需要制作U盘PE启动工具,下载系统镜像等。此外,如果系统故障严重,导致了无法进入桌面,那么我们只能选择U盘PE启动工具来解决。
以上就是装机之家分享的关于Windows10重置电脑和重装系统的知识,希望本文能够帮助到大家。
热门推荐
推荐阅读
热门精选
- 06-2982年多大(82年属狗多少岁)
- 06-2627岁属什么(27属啥的今年2023)
- 06-19蔡徐坤八字分析(偶像练习生20强哪些人命好)
- 06-11八字时两个戌(辰戌丑未四库入命是什么)
- 06-21安卓八字算命(最准测生辰八字app有哪些)
- 07-0397年多大了(1997年今年多少岁)
- 06-19子未卯八字(八字卯未合是什么意思)
- 06-18八字时柱是阳(如何查看生辰八字是阴还是阳)
- 06-22苏联建国八字(俄罗斯国运如何)
- 06-20八字日元葵巳(癸巳日柱为什么多富贵之命)
生肖狗最新文章

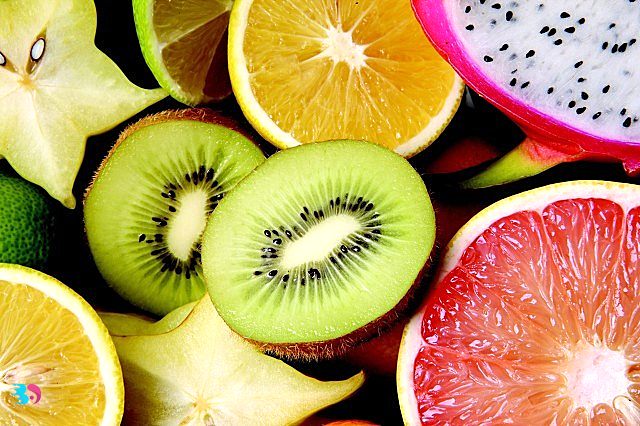

- 01-19笔记本恢复出厂设置(笔记本恢复出厂设置怎么操作)
- 01-19中国食药局官网化妆品查询(中国食药局官网化妆品查询网站)
- 01-19羊旺兔还是兔旺羊(羊旺兔还是兔旺羊?)
- 01-19三算(三算是指什么)
- 01-19属狗人今日财运(属狗人今日财运方位)
- 01-18佛牌真的可以转运吗(佛牌真的可以转运吗视频)
- 01-181980年属相(1980年属相是什么生肖配对)
- 01-18己丑日柱男命(己丑日柱男命婚姻)
- 01-18生肖鼠几月出生最好(生肖鼠几月出生最好女孩)
- 01-18矿产行业(矿产行业发展前景)












