word如何分页(提高效率就靠这3种方法)

Word是绝大多数人日常使用的文本编辑工具,尤其是在各种文档处理、编辑排版等环节中,分页是必不可少的一项操作。但是,若分页流程不当或者操作不熟练,就会影响文档排版效果和工作效率。为了解决这一问题,本文将介绍三种Word分页方法,帮助您更加高效地完成文本编辑。
方法一:利用分节符实现分页。
在Word中,分节符是非常有用的工具,它可以将长文档拆分成多个部分进行编辑,也可以通过不同的分节方式实现不同的页面布局和格式。针对需要分页的文本,我们可以通过插入分节符来实现分页操作,具体步骤如下:。
1. 在需要分页的位置插入分节符。在Word的“插入”标签下,选择“分节符”命令,弹出分节符设置对话框。
2. 选择需要的分节方式。Word提供了连续分节、下一页分节、奇偶数页分节、区域分节等多种分节方式,根据实际需要进行选择。
3. 根据实际需要设置每个分节的页面布局和格式。可以通过右键单击分节符,选择“页面设置”命令,进入页面设置对话框,设置页面大小、页边距、页眉页脚、纸张方向等参数。
方法二:利用分页符实现分页。
分页符是Word中另一个重要的分页工具,它可以在文本内容中指定分页位置,使得文本在指定位置不再继续向下排列,而是新开一页。具体步骤如下:。
1. 在需要分页的位置插入分页符。在Word的“插入”标签下,选择“分页符”命令,将光标移到需要分页的位置,单击鼠标即可插入分页符。
2. 根据实际需要设置每个分节的页面布局和格式。类似于分节符,可以通过右键单击分页符,选择“页面设置”命令,进入页面设置对话框,设置页面大小、页边距、页眉页脚、纸张方向等参数。
方法三:利用快捷键或自定义快捷键实现分页。
快捷键是提高Word操作效率的重要手段之一,针对分页操作,也可以利用快捷键来实现。具体步骤如下:。
1. 使用快捷键分页。在需要分页的位置,按下“Ctrl+Enter”快捷键,即可实现分页。
2. 自定义快捷键分页。在Word的“文件”标签下,选择“选项”命令,进入Word选项对话框,选择“自定义快捷键”命令,设置“命令”为“插入分页符”或“分节符”,为其设置自定义快捷键,即可实现利用快捷键进行分页。
以上三种方法都是Word实现分页的有效途径,不同的分页工具和方式可以适用于不同的文本排版和编辑需求。在日常使用中,可以根据需要灵活运用这些方法,提高文本编辑效率。
中插入分页符
要在Word中插入分页符,请按照以下步骤操作:。1. 将光标移动到您想要插入分页符的位置。2. 在“插入”选项卡中,单击“分页符”选项卡。3. 分页符将立即插入到文档中,它将把当前页面分为两部分,从而将文本移动到下一页。4. 如果您想要将文本移动到下一页,请将光标插入到需要分页的位置,然后按“Ctrl”和“Enter”键。这将在您的文档中插入一个手动分页符。
猜你喜欢
热门推荐
推荐阅读
热门标签
热门精选
- 06-2588年多少岁(1988年属龙今年多少岁)
- 06-30和田玉的功效与作用(和田玉的功效和作用是什么)
- 06-12八字论命丙(两丙之人命运如何)
- 07-05属龙好不好(为什么都说属龙的好)
- 06-30荡秋千是什么意思(荡秋千的解释)
- 07-06龙德星(龙德星是什么)
- 06-15八字解释小s(到底该如何自救)
- 07-06盈凸月(盈凸月是什么意思)
- 06-29皇帝逆位(塔罗牌皇帝正位逆位分别是什么意思)
- 06-15八字论独财(八字带独财是什么意思)
生肖龙最新文章

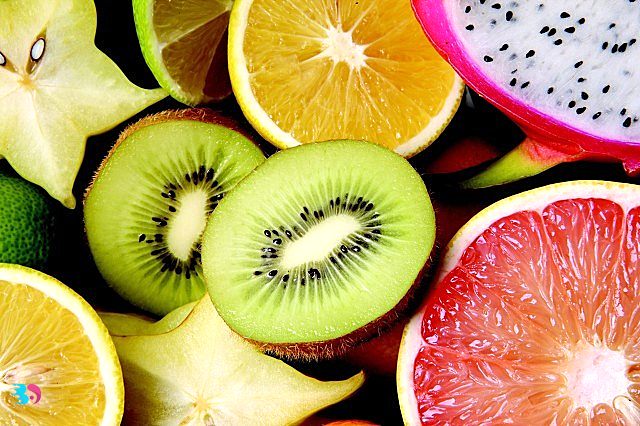

- 10-13word如何分页(提高效率就靠这3种方法)
- 10-13天秤座和金牛座(天秤座和金牛座适合做夫妻吗)
- 10-13潮宏基虎年运势(潮宏基黄金首饰怎么样)
- 10-13卢春如(卢春如最新歌曲)
- 10-13327是什么意思(肖战327是什么意思)
- 10-131975年今年运势(1975年生今年运势如何)
- 10-13梦见别人逛街(梦见跟别人逛街有什么预兆)
- 10-13什么是全垒打(情侣全垒打是什么意思)
- 10-13多肉大全(再也不愁叫什么名字了)
- 10-131924年(中华民国大事记)












