英汉互译在线转换(英汉互译在线转换软件)
本文目录一览:
九种免费的PDF翻译工具,多国语言随意转换
对于在外企工作的打工人,或者经常查阅,下载外文文献的学生党来说,PDF文件翻译真的必不可少。但是,找翻译工具容易,想找一个能翻译PDF的,就没那么简单了。
想解决这个问题,首先得知道PDF文件分为哪几种:
第一是文字型的,即文档里的文字可以被直接复制提取,当然也就可以直接识别翻译。
第二种为扫描型,即文件内容包含在扫描出来的图片中,无法直接通过“识别文字”去翻译,这时候就需要用到ORC识别技术了。
下面我就来说说,针对这两种类型的PDF文件,有什么合适的翻译工具可以使用。下面我介绍的这几种,是对比了市面上大部分翻译工具筛选出来的,亲测实用。往下看吧~
正文开始!(下文全程以英译中为例)
·文字型PDF
1、WPS全文翻译很多人的默认PDF浏览器就是WPS,但不知道有没有人发现,它还有一个全文翻译的功能。
但WPS也明确指明,图片翻译不在功能范围内。所以如果你的PDF文件是可复制的文字档,那么恭喜你啦,很轻松就能得到一份译后的PDF文件~
步骤演示
在wps中打开PDF文件,页面里单击右键打开功能面板,选择全文翻译
在对话框中选择所需语言(默认为英汉互译)及翻译页码,点击翻译即可
来看看翻译结果比对:
在页面右上方可以选择下载文档,会自动生成一份翻译后的PDF文件~原有图片和排版也不会出现错乱的情况。
翻译结果基本上没有生硬的直译或语义不通的情况出现,翻译一些比较简单的英文故事或学习资料还是没问题的。
2、全能PDF转换助手因为题主提到了“几千页文档”,“机翻”,我不由自主想到全能PDF转换助手这个软件,跟题主的需求适配度简直完美契合。
它不仅能轻松满足PDF文件的翻译,还能解决PDF文件和各类Office文件(如PPT,Word,Excel,HTML等)的互转,甚至连PDF分割,合并,内容编辑等功能也一并囊括在内。
像题主所需的翻译功能,软件内部就支持PDF,Word,Excel,PPT的文档翻译,甚至可以翻译影音格式的文件(图片,视频,音频等)。
翻译工具中内置了中,英,法,日等八种语言的互译;若是有多个文件需要翻译,用它批量上传翻译也不是问题!
步骤演示
打开全能PDF转换助手,选择“翻译工具”里的“PDF翻译”。
选择原文件语言及译文语言,接着上传PDF文件。它可以直接上传PDF文件夹,像题主有多个文件翻译需求的,也可以一次性搞定!
文件上传完毕后,选择好保存路径,点击翻译就可以了。
软件会将翻译完成的文件保存为Word文档,对于后续的图片保存或是文字编辑都是十分方便的。
翻译结果对比:
从上图能很清晰地对比出来,英译汉之后的语句非常通顺,并没有出现错译或者翻译不全的情况。翻译速度快,准确率高,还能批量操作,我每次使用这个软件,都想感叹一句,这是什么神仙工具!
很多时候,PDF文件的转换和编辑需求都是一体的,它在PDF文件编辑这方面也有很强的实用性。
其他功能
1、PDF编辑
全能PDF转换助手能对PDF文件进行页面和内容编辑,内置了高亮注释,文本荧光笔,图像添加,印章,签名等功能。划重点!它还能对PDF文件中的文字进行编辑,再也不愁PDF不能改字了~
个人感觉这个软件能解决掉办公过程中令人头疼的大部分问题,像PDF的编辑/转换,语音转换等功能都很稳,面对一堆文件不知所措的时候,打开它总能看见新世界~
3.谷歌翻译这个大家肯定就都熟悉了,上学时期学英语少不了它。谷歌翻译网页版现在也支持对PPT,Excel,Word文档进行翻译,当然也包括题主所问的PDF文件。
步骤演示
我用作演示的文件量不大,翻译速度比较可观。题主几千页的文档,翻译可能就需要时间,耐心等待一会。翻译完成之后,点击下方的下载译文,会生成译文版的PDF文件,下载查看就好啦~
翻译前后对比如下:
谷歌用作翻译的话,是可以达到题主所谓“简单机翻”的。但很明显,谷歌翻译出来的文档,文字段落分割完全是照着原版来的,所以英译中就会出现段落轻微错乱的情况,这是不可避免的。
4、PDF转HTML其实还有一个稍微便捷一点的办法,先把PDF文件转为HTLM格式,再用网页自带的翻译器进行翻译。这样出来的翻译效果和用谷歌翻译是一样的(同个翻译引擎)。
步骤演示
用谷歌浏览器打开Convert PDF Online,右键先把网页翻译为中文,接着选择页面右上角“转换PDF—PDF转HTML”。接着按照页面提醒上传文件,点击转换按钮。
只要看见页面跳转,就是转换完成了。下滑网页点击链接,可直接转到HTML的页面。之后用网页自带的翻译功能去翻译,效果也杠杠的!
对比效果如下:
这样翻译出来的文件,图片和文字信息都能保留完整,且可以被复制。
5、有道翻译有道也是老朋友啦~个人经过测试之后,觉得有道翻译的通顺程度和可读性,要比谷歌翻译来得好,看题主需要机翻还是精翻。
步骤演示
打开有道翻译之后,首先选定需要翻译的语言(文档翻译不能自动识别语言哦~),再上传PDF文件,点击翻译即可。
翻译过后的文件默认显示为PDF原文件的排版,可以打开上方的“对照”功能按钮,它会随鼠标移动显示中英文对照。
6、Deepl
https://www.deepl/translator/files
这个网站提供了文本翻译和文档翻译(.PDF,.PPT,.docx)两种模式,翻译质量和速度都很可观,但免费使用机会只有3-4次,且用且珍惜!
步骤演示
进入网站之后,选择“翻译文件”并上传PDF
在右边的搜索框中输入所需的翻译语言并点击翻译
翻译结束后网站自动下载文件,在浏览器下载中找到该文件,打开查看即可!
翻译结果对比:
从翻译准确度来说,个人觉得它是网站翻译中准确度较高的一个;从这个网站下载下来的翻译文件都会自动加密,从信息安全的角度来说也有保障。
·扫描型PDF
1.微信截图就像文章开头说的一样,要翻译扫描型PDF,就只能以图片的形式。那么这时候,微信截图就是很好的方法!
方法步骤
在手机微信上打开要翻译的PDF文件,尽可能把页面放大,再截图。
小Tips:微信截图翻译是直接用翻译后的文字对原文做覆盖,所以原文字体越大,翻译效果也就越清晰。如果PDF文件内容为竖版,可以打开手机的自动旋转,把文件倒为横版再截图,就有足够的放大空间。
把图片发送到聊天框中,打开并长按图片,选择翻译。
来看看微信翻译的效果对比:
这个方法只适合排版简单,内容简短的PDF文件。毕竟微信不提供专业的翻译功能,只能译个大概。若有文献资料的翻译,还是得用专业的翻译工具。
2.QQ截图翻译这个方法和微信截图大同小异,只不过只能在PC端实现。
方法步骤:
打开QQ任意聊天窗,选择下方菜单栏中的截图功能(记得先勾选“截图时隐藏当前窗口”)。之后对PDF文件中需要翻译的部分进行截图,点击下方翻译按钮,等待翻译即可。
小Tips:QQ识图翻译其实和微信截图翻译的原理是一样的,识别的是图片,而非文字。所以翻译质量取决于截图的质量(清晰度)。尽量把PDF文件放大截图,才能提高翻译准确度。
QQ翻译准确度较为一般,对专业词汇翻译精准度有限。只适用于普通水平的英文文档翻译,完成后可将翻译结果进行复制或下载为TXT文件。
3.百度翻译百度翻译其实也支持文档翻译,使用感受和有道翻译相差无几,但它的图片翻译功能,个人觉得是比较突出的。它支持图片拖拽翻译,会自动扫描图片里所含文字,并生成译文。
步骤方法
首先把扫描档的PDF文件导出为图片(不建议直接截图,会降低图片清晰度,翻译准确度也有可能被降低),再把图片直接拖拽到翻译框里即可。
百度翻译还附带划词、语音朗读等功能,译文也是可以直接复制使用的。
·总结
如果你看到这里,你大概率会忘记全文最开头讲了什么,我们再来概述一遍~
PDF分为两种形式,文字型和扫描型;翻译文字型的PDF,操作都大同小异,选对工具即可;翻译扫描型的PDF,对图片质量要求较高。因为图片翻译是对图片中的文字进行识别,所以截图时要尽量保证图片的清晰度。九种免费的PDF翻译工具,多国语言随意转换
对于在外企工作的打工人,或者经常查阅,下载外文文献的学生党来说,PDF文件翻译真的必不可少。但是,找翻译工具容易,想找一个能翻译PDF的,就没那么简单了。
想解决这个问题,首先得知道PDF文件分为哪几种:
第一是文字型的,即文档里的文字可以被直接复制提取,当然也就可以直接识别翻译。
第二种为扫描型,即文件内容包含在扫描出来的图片中,无法直接通过“识别文字”去翻译,这时候就需要用到ORC识别技术了。
下面我就来说说,针对这两种类型的PDF文件,有什么合适的翻译工具可以使用。下面我介绍的这几种,是对比了市面上大部分翻译工具筛选出来的,亲测实用。往下看吧~
正文开始!(下文全程以英译中为例)
·文字型PDF
1、WPS全文翻译很多人的默认PDF浏览器就是WPS,但不知道有没有人发现,它还有一个全文翻译的功能。
但WPS也明确指明,图片翻译不在功能范围内。所以如果你的PDF文件是可复制的文字档,那么恭喜你啦,很轻松就能得到一份译后的PDF文件~
步骤演示
在wps中打开PDF文件,页面里单击右键打开功能面板,选择全文翻译
在对话框中选择所需语言(默认为英汉互译)及翻译页码,点击翻译即可
来看看翻译结果比对:
在页面右上方可以选择下载文档,会自动生成一份翻译后的PDF文件~原有图片和排版也不会出现错乱的情况。
翻译结果基本上没有生硬的直译或语义不通的情况出现,翻译一些比较简单的英文故事或学习资料还是没问题的。
2、全能PDF转换助手因为题主提到了“几千页文档”,“机翻”,我不由自主想到全能PDF转换助手这个软件,跟题主的需求适配度简直完美契合。
它不仅能轻松满足PDF文件的翻译,还能解决PDF文件和各类Office文件(如PPT,Word,Excel,HTML等)的互转,甚至连PDF分割,合并,内容编辑等功能也一并囊括在内。
像题主所需的翻译功能,软件内部就支持PDF,Word,Excel,PPT的文档翻译,甚至可以翻译影音格式的文件(图片,视频,音频等)。
翻译工具中内置了中,英,法,日等八种语言的互译;若是有多个文件需要翻译,用它批量上传翻译也不是问题!
步骤演示
打开全能PDF转换助手,选择“翻译工具”里的“PDF翻译”。
选择原文件语言及译文语言,接着上传PDF文件。它可以直接上传PDF文件夹,像题主有多个文件翻译需求的,也可以一次性搞定!
文件上传完毕后,选择好保存路径,点击翻译就可以了。
软件会将翻译完成的文件保存为Word文档,对于后续的图片保存或是文字编辑都是十分方便的。
翻译结果对比:
从上图能很清晰地对比出来,英译汉之后的语句非常通顺,并没有出现错译或者翻译不全的情况。翻译速度快,准确率高,还能批量操作,我每次使用这个软件,都想感叹一句,这是什么神仙工具!
很多时候,PDF文件的转换和编辑需求都是一体的,它在PDF文件编辑这方面也有很强的实用性。
其他功能
1、PDF编辑
全能PDF转换助手能对PDF文件进行页面和内容编辑,内置了高亮注释,文本荧光笔,图像添加,印章,签名等功能。划重点!它还能对PDF文件中的文字进行编辑,再也不愁PDF不能改字了~
个人感觉这个软件能解决掉办公过程中令人头疼的大部分问题,像PDF的编辑/转换,语音转换等功能都很稳,面对一堆文件不知所措的时候,打开它总能看见新世界~
3.谷歌翻译这个大家肯定就都熟悉了,上学时期学英语少不了它。谷歌翻译网页版现在也支持对PPT,Excel,Word文档进行翻译,当然也包括题主所问的PDF文件。
步骤演示
我用作演示的文件量不大,翻译速度比较可观。题主几千页的文档,翻译可能就需要时间,耐心等待一会。翻译完成之后,点击下方的下载译文,会生成译文版的PDF文件,下载查看就好啦~
翻译前后对比如下:
谷歌用作翻译的话,是可以达到题主所谓“简单机翻”的。但很明显,谷歌翻译出来的文档,文字段落分割完全是照着原版来的,所以英译中就会出现段落轻微错乱的情况,这是不可避免的。
4、PDF转HTML其实还有一个稍微便捷一点的办法,先把PDF文件转为HTLM格式,再用网页自带的翻译器进行翻译。这样出来的翻译效果和用谷歌翻译是一样的(同个翻译引擎)。
步骤演示
用谷歌浏览器打开Convert PDF Online,右键先把网页翻译为中文,接着选择页面右上角“转换PDF—PDF转HTML”。接着按照页面提醒上传文件,点击转换按钮。
只要看见页面跳转,就是转换完成了。下滑网页点击链接,可直接转到HTML的页面。之后用网页自带的翻译功能去翻译,效果也杠杠的!
对比效果如下:
这样翻译出来的文件,图片和文字信息都能保留完整,且可以被复制。
5、有道翻译有道也是老朋友啦~个人经过测试之后,觉得有道翻译的通顺程度和可读性,要比谷歌翻译来得好,看题主需要机翻还是精翻。
步骤演示
打开有道翻译之后,首先选定需要翻译的语言(文档翻译不能自动识别语言哦~),再上传PDF文件,点击翻译即可。
翻译过后的文件默认显示为PDF原文件的排版,可以打开上方的“对照”功能按钮,它会随鼠标移动显示中英文对照。
6、Deepl
https://www.deepl/translator/files
这个网站提供了文本翻译和文档翻译(.PDF,.PPT,.docx)两种模式,翻译质量和速度都很可观,但免费使用机会只有3-4次,且用且珍惜!
步骤演示
进入网站之后,选择“翻译文件”并上传PDF
在右边的搜索框中输入所需的翻译语言并点击翻译
翻译结束后网站自动下载文件,在浏览器下载中找到该文件,打开查看即可!
翻译结果对比:
从翻译准确度来说,个人觉得它是网站翻译中准确度较高的一个;从这个网站下载下来的翻译文件都会自动加密,从信息安全的角度来说也有保障。
·扫描型PDF
1.微信截图就像文章开头说的一样,要翻译扫描型PDF,就只能以图片的形式。那么这时候,微信截图就是很好的方法!
方法步骤
在手机微信上打开要翻译的PDF文件,尽可能把页面放大,再截图。
小Tips:微信截图翻译是直接用翻译后的文字对原文做覆盖,所以原文字体越大,翻译效果也就越清晰。如果PDF文件内容为竖版,可以打开手机的自动旋转,把文件倒为横版再截图,就有足够的放大空间。
把图片发送到聊天框中,打开并长按图片,选择翻译。
来看看微信翻译的效果对比:
这个方法只适合排版简单,内容简短的PDF文件。毕竟微信不提供专业的翻译功能,只能译个大概。若有文献资料的翻译,还是得用专业的翻译工具。
2.QQ截图翻译这个方法和微信截图大同小异,只不过只能在PC端实现。
方法步骤:
打开QQ任意聊天窗,选择下方菜单栏中的截图功能(记得先勾选“截图时隐藏当前窗口”)。之后对PDF文件中需要翻译的部分进行截图,点击下方翻译按钮,等待翻译即可。
小Tips:QQ识图翻译其实和微信截图翻译的原理是一样的,识别的是图片,而非文字。所以翻译质量取决于截图的质量(清晰度)。尽量把PDF文件放大截图,才能提高翻译准确度。
QQ翻译准确度较为一般,对专业词汇翻译精准度有限。只适用于普通水平的英文文档翻译,完成后可将翻译结果进行复制或下载为TXT文件。
3.百度翻译百度翻译其实也支持文档翻译,使用感受和有道翻译相差无几,但它的图片翻译功能,个人觉得是比较突出的。它支持图片拖拽翻译,会自动扫描图片里所含文字,并生成译文。
步骤方法
首先把扫描档的PDF文件导出为图片(不建议直接截图,会降低图片清晰度,翻译准确度也有可能被降低),再把图片直接拖拽到翻译框里即可。
百度翻译还附带划词、语音朗读等功能,译文也是可以直接复制使用的。
·总结
如果你看到这里,你大概率会忘记全文最开头讲了什么,我们再来概述一遍~
PDF分为两种形式,文字型和扫描型;翻译文字型的PDF,操作都大同小异,选对工具即可;翻译扫描型的PDF,对图片质量要求较高。因为图片翻译是对图片中的文字进行识别,所以截图时要尽量保证图片的清晰度。不知道怎么进行外语识别?介绍这三个好用的外语识别软件
相信有很多人在日常学习或者办公时,经常需要编辑一些文档,如果遇到一些图片中的外语需要进行提取录入进文档时,手动敲写总是太过麻烦,要是遇到的是一些日语西语等复杂语法的语言,更是无从下手,也许几个小时过去了,我们还没提取完成我们需要的内容。这个时候该怎么办呢?别急别急,我都帮大家整理好了,快来看看大家都在用的外语识别软件有哪些?
方法一:使用微信的扫描识别功能
现在几乎人人的手机里都有微信了吧,微信不止可以聊天,还支持文字识别,只要打开微信的“扫一扫”,对准想要识别的外语文字,拍照扫描就可以啦,或者从相册导入想要识别的文字图片,也能轻松识别。但是要注意的是,这个功能有时候可能并不能准确地识别出我们想要的外语文字,也可能会识别成其他的物品。
方法二:使用专业的外语识别软件
如果害怕微信的识别功能不准确,我们也可以借助专业的外语识别软件,例如“掌上识别王”,只需要点开万能识别里的外语识别,导入我们想要查询识别的外语文字图片,就能轻松获得图片上的文本信息啦~
它不仅支持识别多种语言,还可以将识别到的文本信息一键复制导出,再也不需要一个字母一个字母的手动录入,简直不要太方便!
如果图片背景太过杂乱,识别不到我们想要的文字怎么办?不要急,你不需要自行修改裁剪图片,只需要点击局部识别功能,分分钟就能框选你想识别的文字。
方法三:借助苹果手机自带的备忘录识别工具
不止是专业的识别软件,我们的手机同样也自带了识别工具,打开苹果的备忘录,导入我们想要识别的外语图片,或者直接对准外语文本进行扫描识别,就能得到我们想要的文字啦,但是这个方法对于安卓小伙伴们可能不太友好哦~
好啦,今天的分享就到这里了,相信大家也都知道了外语识别软件有哪些,下次办公再遇到这个问题,就试试我教的方法吧!
B站UP主自制翻译器,自动截屏翻字幕,还是能翻译PDF | 亲测好用
白交 发自 凹非寺 量子位 报道 | 公众号 QbitAI
一个B站UP主,自制了个翻译器,称可以啃任何生肉视频,甚至是游戏。
这个翻译器是基于OCR技术制作的,也就是说,你只需在界面上截图,即使是游戏、动画新番的字幕,也能截屏翻译。
而且,随着画面的改变,还可以直接自动翻译。
还有生肉漫画。
玩日系养成类游戏时,也不用担心啦~
对此,网友表示:太棒了,这就卸载vnr(一个用来啃生肉视频的翻译软件)。
目前,这个软件可在GitHub上免费下载,链接已附文末。
使用方法这个OCR翻译利用了百度AI的文字识别,通过识别图片上的外文文字进翻译。
下载之后,是这样的。
使用之前,需要进行一系列的参数设定,也就是点击左边第二个设置键。
第一页是API设定界面,需要注册自己的API码才可以使用翻译器。
其中最上面的OCR API是必须要注册的,点击注册OCR这个按钮,就会弹出OCR的注册教程。
按照注册教程操作就好,填上了key和secret之后记得要保存设置哦!下面的API码也建议注册。
下一页是翻译器设定,选择你想要使用的翻译源,共有12个。
公共翻译和网页翻译是可以直接使用的,私人翻译就是前一页设置,需要自行注册API码。
还有翻译的原语言(目前只支持英语、日语和韩语),自动翻译时间的设定。
接下来,就是翻译样式,选择颜色、字体大小、字体样式等。
还有其他设定。
它的基本操作:
通过截图获取需要翻译的屏幕区域坐标通过坐标截图(可自动),并发送至百度AI的文字识别接口;获取识别好的文字后发送给百度、腾讯、彩云等翻译接口;结果反馈至GUI界面。而你需要做的,只是截图,然后翻译即可。
还有一个小功能。
标红的“音乐”按钮,如果点击,可以播放原文。
这个软件目前已在GitHub开源,感兴趣的朋友可以去下载哦~
不过我先行一步,这就来实测一下。
实测一下按照她在GitHub上给的教程,下载之后,是这样子的。
既然,前面已经试过了日语的生肉视频、游戏,那么我们就实测一下PDF版的翻译。
在此之前,我选择了公共有道、网页腾讯、私人百度。设置颜色如下:
翻译语言为英语,设定快捷键,截图选择A,翻译选择S。
以一篇机器学习论文《Review of Text Style Transfer Based on Deep Learning》PDF版为例。
我们来试试标题。
首先,截取标题范围。
点击s键,就出现了翻译界面。
顺序依次是原文、私人百度、网页腾讯和公共有道。
再来试试,论文第一部分Introduction的前三行。
翻译如下:
(如果看不太清楚的话,可以适当调整位置和透明度)
除了翻译以外,还可以顺便对比一下几家翻译的水平~
对了,你觉得哪家翻译的最好?或者,你还有更好的翻译软件?
欢迎评论区留言,求推荐呀求推荐!
传送门https://github/PantsuDango/Dango-Translator
b站演示视频:
https://www.bilibili/video/BV1gp4y1Q7Ts?from=search&seid=2515920591076249883
— 完 —
量子位 QbitAI · 头条号签约
关注我们,第一时间获知前沿科技动态
热门推荐
推荐阅读
热门标签
热门精选
- 06-26时柱亡神(亡神在时柱代表什么)
- 07-06财帛宫贪狼化忌(贪狼星贪狼化忌代表什么)
- 06-23劫财坐七杀(七杀坐劫财什么意思七杀坐劫财的含义)
- 06-24今年是几几年(今年是什么年)
- 06-29属牛的招财颜色(属牛的什么颜色最旺)
- 07-05雷风恒卦详解(看完自己就会占卦了)
- 06-25火天大有卦详解(大有卦有什么寓意启示)
- 07-05梦见掐死虱子发大财(梦到掐死虱子发大财是什么预兆)
- 07-05比肩坐食神(比肩坐食神代表什么呢)
- 06-29偏财制枭八字(为什么偏财制枭发大财)
算卦财运最新文章

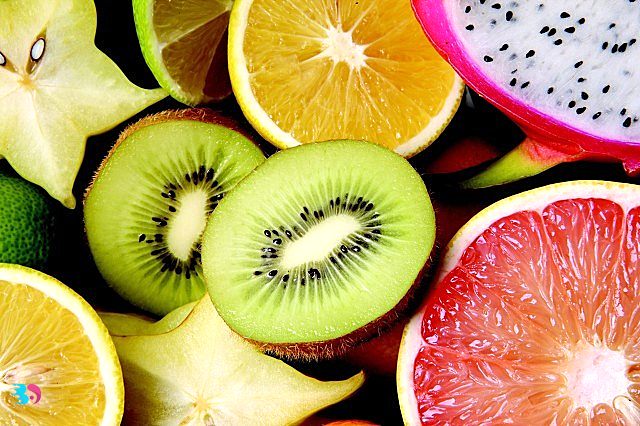

- 01-01英汉互译在线转换(英汉互译在线转换软件)
- 01-01白猫进宅必有一祸(白猫进宅必有一祸是真的吗在风水上有啥讲究)
- 01-01不一念什么字(不一念什么字 新闻)
- 01-01小女子不才(小女子不才,未得公子青睐,扰公子良久,公子勿怪)
- 01-01免费500个身份证号码和名字(免费的500个身份证号码)
- 01-01合肥风水大师(合肥风水大师联系方式)
- 01-01男鼠女牛(男鼠女牛婚姻怎么样)
- 01-01办公室装修风水(办公室装修风水布局图)
- 01-01免费测试店名吉凶(免费测试店名吉凶测吉凶)
- 01-01女人梦见蟒蛇(女人梦见蟒蛇 周公解梦)












