wlan已关闭打不开啥原因(安卓手机wlan已关闭打不开啥原因)
本文目录一览:
笔记本电脑的WiFi功能被关闭了?你可以尝试着这样做,就能恢复它
很多用户在使用笔记本电脑时,发现笔记本电脑的WiFi网络没有了,想要打开此功能,但又不知道该如何操作,本期文章以Windows 10系统为例,教大家如何开启笔记本电脑的WiFi功能。
一、设置打开电脑桌面左下角的开始菜单,点击开始菜单中的“齿轮状”图标,进入电脑系统的“设置”界面。如下图:
二、WLAN点击进入“设置”以后,在弹出的界面里找到“网络和Internet”选项。如下图:
点击进入“网络和Internet”选项,在弹出的界面里找到“WLAN”选项。如下图:
三、开启点击进入“WLAN”选项,在弹出的界面里,将“WLAN2”的开关打开。如下图:
(这里需要解释下,因为笔记电脑配置、系统版本的不同,“WLAN2”选项的名称会发生变动,有可能是“WLAN”或“WLAN1”。)
开启该功能后,我们就会发现,电脑的WiFi功能神奇的恢复了,电脑桌面右下角的任务栏菜单里,多出了一个“WiFi网络标识”。如下图:
出现这个“标识”以后,就代表电脑的“WiFi功能”恢复正常了。
题外话:电脑之所以具备WiFi功能,除了需要硬件设备支持之外,还需要与电脑型号和系统版本对应的驱动,如果硬件损坏或驱动错误,使用上述方法是无法修复的, 只能送去售后检测、维修。
笔记本电脑Win10系统WLAN不见了,无线网络上不了终极解决方法
近期有Win10用户反映,称自己的笔记本电脑忽然出现了无线网络无法连接上网的问题,在桌面右下角查看网络,却发现Wlan无线网卡图标直接都消失了。尝试过重新安装无线网卡驱动也无法解决,不知道如何解决。那么如何解决WLAN网络图标不见的问题呢?下面装机之家分享一下笔记本电脑Win10系统WLAN不见了,无线网络上不了终极解决方法,整理的本篇解决了大多数用户难题。
对于Wlan图标不见了,设备管理器中找不到无线网卡或者感叹号,无线网络上不了网的这种问题可能性比较多,所以针对性的解决方法也有所不同,所以针对这个问题会提供几种方法来解决,大家可以自行尝试如下几个方法。
解决方法一:
可能误点了飞行模式,导致了无法联网,可以先首先我们检查一下桌面右下角网络,飞行模式是否被打开了,开启了飞行模式之后,无线网络、蓝牙等设备都会关闭的,所以导致了无法上网。
解决方法二:
可能是禁用了无线网络设备,鼠标右键“此电脑”,选择“管理”,点击左侧栏的“设备管理器”,在网络适配器中找到无线网卡,如果被禁用的无线网卡设备,右键“启用设备”即可。或者笔记本电脑的无线网络功能被关闭了,有些笔记本在F1-F12键上有无线网络图标,每个笔记本位置不同,我们只需要在FN+无线网络键即可打开或者关闭。
解决方法三:
在桌面设置中和“网络和Internet”中如果没有WLAN那一栏,我们可以先在设备管理器中查看一下无线网络设备,看下无线网卡驱动是不是有感叹号,将其卸载驱动,并重启电脑。
具体方法:鼠标右键“此电脑”,选择“管理”,点击左侧栏的“设备管理器”,在网络适配器中找到感叹号的无线网络设备,右键选择“卸载设备”,并勾选删除此设备的驱动程序,卸载后重启电脑即可,一般会自动安装无线网卡驱动,看看是不是可以上网了,无线网卡驱动如果不自动安装,可以使用有线网络使用驱动精灵、驱动人生、鲁大师进行重装无线网卡驱动。
解决方法四:
重新安装无线网卡驱动,使用有线连接笔记本,或者去其他联网的电脑上,下载驱动精灵网卡版或者驱动人生网卡版,一定要自带网卡驱动版本哦,用U盘导入到自己电脑上,打开检测驱动并安装无线驱动,重启电脑。或者更新无线网卡驱动。
解决方法五:
这个方法解决了大多数的人群,如果WLAN、蓝牙图标等都不见了,打开设备管理器的网络适配器找不到无线网卡设备或者是浅标,我们可以尝试使用重启大法,释放静电。首先将电脑关机后,关机状态下,拔掉电源适配器以及拔掉鼠标、U盘、移动硬盘等所有外接设备。长按开机键(电源键)按开机键15秒左右,最后插上电源等外设,正常开机重启。
解决方法六:
注册表问题,修改修复一下注册表。需要借助一款名叫“ccleaner”工具,扫描一下,将注册表全部修复一下就可以了,不过需要另一台电脑下载一下“ccleaner”工具,使用U盘导到这台电脑上,工具自行百度找下载。
将电脑重启,看看Wifi网络连接是不是可以显示了,连接网络就可以上网啦。
解决方法七:
关于WLAN无线网络的服务没有开启,在服务中开启一下。具体方法:鼠标右键点击“此电脑”,选择“管理”,在计算机管理中找到并点击进入“服务和应用程序”,选择“服务”,找到WLAN AutoConfig、WLAN Direct以及Network Setup Service,查看是否正在运行、开启该服务,如果没有的话,左键该服务选择启动即可。
解决方法八:
笔记本电脑开机后,反复按下F2键或者DEL键进入主板BIOS。在Advanced选项卡、security选项卡或Configuration选项卡下有无线网卡的开启关闭选项,BIOS下无线网卡选项具体有4种描述方式:Wireless、Wireless LAN、Wireless LAN Support、WLAN Device。将其设置一下“Enabled”(启用)的状态,记得按F10保存并退出。如果默认是开启的,可以先关闭,开机进一下系统,再重启进入BIOS打开该无线网卡选项。
解决方法九:
按“Win+R”组合键,启动运行,输入regedit进入注册表项, 依次展开至HKEY_LOCAL_MACHINE\SYSTEM\CurrentControlSet\Services\EventLog,右键新建,可扩充字符串值,修改数值名称ServiceDll 数值数据为%SystemRoot%\System32\wevtsvc.dll,最后重启电脑。
解决方法十:
首先我们鼠标右键点击“开始”菜单,再点击“运行”,或者直接快捷键按下“windows键+R键”打开运行,在运行输入“msconfig”,点击确定按钮,点击“服务”选项卡,点击全部启用,最后点击应用确定即可,重启电脑。
解决方法十一:
如果以上的方法都无法解决,建议重新安装系统吧,如果还不行,不排除是无线网卡自身故障。
以上就是装机之家分享的笔记本电脑Win10系统WLAN不见了,无线网络上不了终极解决方法,如果您也遇到了WLAN无线网卡消失了导致了上不了无线网络的问题,虽然问题很相似,由于每个人的出现问题不同,所以针对的解决方法也有所不同,可以逐一尝试,希望可以解决您的问题,欢迎关注装机之家,获取更多电脑知识。
高效稳定之选,戴尔商用OptiPlex 7000系列让办公体验更上一层楼
伴随着全球范围内的混合办公模式成为新常态,能够满足企业与个人更加灵活高效协同办公的技术和设备愈发受到市场欢迎,其中以PC为代表的电子设备已经成为当下提高个人生产效率、推动企业业务创新发展的重要生产力工具,虽说现如今PC市场分类繁杂,但相比商用PC而言,其他细分领域的PC在“生产力”这方面,始终还是差了那么一点意思。
之所以这么说,是因为商用PC除了能够提供出色的硬件性能外,在系统的稳定性、安全性、可靠性和扩展性方面都有着不小的优势,而且还能满足企业的定制化需求,今天为大家介绍的,就是这样一个集卓越扩展性和性能的智能台式机系列:戴尔OptiPlex 7000系列。
多种形态开启办公无限潜能
戴尔OptiPlex 7000系列提供多种配置和外形规格,从体积大小来区分的话,共有塔式机、小型机和微型机三种形态,不同的外形规格可全面满足工作的需求。
首先是OptiPlex 7000 Tower塔式机,作为OptiPlex 7000系列里性能最强劲的一款产品,它采用了大体积机箱,同时经过科学规划的硬件布局可以满足更多升级扩展需求,优化过后的进风口设计能让系统保持超强散热状态,持续畅行专业应用。
其次是OptiPlex 7000 SFF小型机,它的体积仅有传统大主机的三分之一甚至更少,摆放在桌面上不会占据太大的空间,让桌面更加整洁美观,同时正面也分布有大面积的散热格栅,能确保产品的散热效率。
至于体积最为小巧的OptiPlex 7000 Micro微型机,甚至还没有一本书大,加上不到1Kg的重量,让它甚至能成为打工人轻松携带上下班的主机,除了可以立放之外,由于这款微型机的侧面配有防滑脚垫,也能将其放置在显示器下方,做到真正和办公环境融为一体。
值得一提的是,戴尔OptiPlex 7000系列同样遵循了戴尔的可持续发展理念,主机高达60%的设计均为回收塑料和闭环材料。这也是戴尔OptiPlex系列主机的传统,作为在2007年就成为首款使用回收塑料制成的平台,OptiPlex系列拥有100多款EPEAT认证产品,40多项TCO认证的配置,并获得了能源之星8.0认证,在环保可持续发展上,戴尔一直走在业界前沿。
不止高性能可扩展,OptiPlex7000还能做到更多
为了满足日渐增加的多元化办公和混合办公的需求,商用PC在性能方面就不能过于保守,否则就难以支撑金融计算、医疗仿真、数字内容创作、产品辅助设计、应用开发等场景下的需要,戴尔OptiPlex7000系列提供了多种技术规格的处理器、内存和硬盘选项,其中处理器全系升级成为了第12代英特尔酷睿处理器,亦可选配第12代英特尔酷睿vPro处理器,充分满足用户的定制化需求。
相信大家对第12代英特尔酷睿处理器已经相当熟悉了,自从去年英特尔推出这个全新的高性能混合架构处理器以来,就受到了行业内外前所未有的关注,在能效核与性能核两大全新x86内核微架构的加持下,第12代英特尔酷睿处理器的性能表现相当优秀,并且能通过线程调度器实现多核调度。而对DDR5内存的支持,则能为繁重工作负载提供更好的性能,也让其成为了帮助企业化解真实业务挑战,解锁新商机,以面对未来工作的重要算力源泉。
而基于第12代英特尔酷睿处理器的vPro平台则能为商用PC提供额外的远程管理、安全性方面的保障,由于戴尔OptiPlex 7000系列全系标配了英特尔vPro Enterprise,因此企业的IT管理人员可以轻松地对其进行远程管理和维护,而且是不用挪地方的那种。
如果是一般的电脑使用方面的问题,IT人员可以通过DellClient Command Suite便可实现带内的系统管理,然而一旦突发系统崩溃等问题,vPro Enterprise的意义就体现出来了,它不受操作系统状态的影响,即使电脑关机或者操作系统出现故障,只要接通电源和网线,就能进行远程操作,对电脑进行检修、诊断和修复。结合英特尔的AMT主动管理技术和英特尔EMA技术,甚至可以实现完全无视空间地理位置且独立于操作系统之外的带外管理,实现系统唤醒、修复或其他维护工作。
高安全性则是vPro Enterprise的另一大特性,由于英特尔vPro平台内置TDT威胁检测技术,同时在芯片级便为虚拟化提供了安全性能,并增强了芯片级的针对错误注入的保护,还搭载了用于异常行为检测的全新前沿检测器,可以及时检测离地攻击(Living Off the Land)以及供应链形态攻击,使得戴尔OptiPlex 7000系列智能台式机可以最大限度地降低生产过程中的安全风险。
除了性能和安全方面的考量,在电子设备数量急剧增长的当下,扩展性也成为了企业和个人追求的重要特性,戴尔OptiPlex 7000系列全系支持扩展M.2 SSD选项,通过额外的扩展选项,企业员工和个人可以加快应用的启动速度和文件访问速度,并且戴尔OptiPlex 7000系列的塔式机、小型机和微型机都提供了全面丰富的接口选项,包括USB、DP、Type-C、SD卡插槽、RJ45接口等等,而且全部原生支持多达4台显示器,四屏互联不是梦。
但你以为这就是全部了吗?当然不是,OptiPlex 7000 Tower塔式机还提供了额外的Thunderbolt 4 PCIe卡插槽,能让扩展性更进一步,由于Thunderbolt 4支持双4K或单8K的视频扩展,因而可以通过Thunderbolt 4附加卡快速、安全地连接到更多高分辨率显示器。
而对Wi-Fi 6的支持,则让戴尔OptiPlex 7000系列对于无线网络应用体验的提升十分巨大,因为与Wi-Fi 5相比,Wi-Fi 6不仅速度快,延迟低,功耗低,而且在多设备同时接入的情况下,运行也更加稳定,可以让IT充分满足未来的网络需求。
内外兼修,戴尔OptiPlex7000全方位提升办公体验
硬件性能对商用PC的重要性固然不言而喻,但软件调优则直接关系着办公体验,戴尔OptiPlex 7000系列内置Dell Optimizer戴尔智能调优软件,能为PC提供更加智能的支持,从而改变低效率的办公方式。作为一款基于人工智能的商用优化软件,Dell Optimizer能在不妨碍日常工作的情况下,通过后台运行自动提高应用程序性能、音频设置效果和网络连接,并根据使用习惯自主学习使用者的软件配置,提供更加稳定优秀的应用程序性能、连接性和音频体验。
具体来说,在性能提升方面,Express Response快速响应程序可以分析使用者如何使用偏好的应用程序,并提高这些应用程序的性能,使用者可以添加五个高频使用的程序,Dell Optimizer会学习程序对PC资源的使用情况,针对性的进行优化。通过这种学习,可以让应用程序的开启速率以及在不同程序之间的切换速率得到提升,提升办公的效率;连接线方面,Express Connect快速连接功能提供了同步多网络连接,可让使用者接入速度更快的网络;可管理性方面,利用易于管理的应用程序,可为终端用户和IT决策者提供顺畅的工作体验;音频效果增强方面,Intelligent Audio智能音频可增强音频和麦克风的效果,内置的多种环境预设可以根据不同的环境对背景噪音和回音进行消除,稳定人声,带来高质量的线上会议体验。同时3D音频功能还能让耳机实现3D音频效果,为使用者打造身临其境的音频体验。
除了完善的软件生态外,戴尔OptiPlex 7000系列也可以凭借戴尔丰富的硬件产品生态,让办公体验更上一层楼,例如戴尔UltraSharp 24系列显示器U2422H,这是一款具有快速连接能力并配备ComfortView Plus功能的显示器,在减少低蓝光辐射的同时保持色彩准确性,让设计师等对色彩有高要求的群体能够更加专注于设计工作。
戴尔OptiPlex 7000系列亦可配套KM7321W键鼠套装,本身外观切合这台主机,支持蓝牙5.0和2.4GHz无线连接,通过DPM软件最高支持4000 DPI的调节,适合高精度操作的办公场景。
而如果对音质有挑剔的需求,那么戴尔Pro立体声耳机WH3022会是绝佳的选择,使用这款通过Teams认证并提供定制般舒适感的有线耳机,不但能体验出色的清晰音质,还能让视频会议成为享受。
除了这些产品之外,使用者还有更多丰富全面的自定义配件可选,包括戴尔纤薄型音棒SB521A、OptiPlex塔式机和小型机线缆护套、OptiPlex小型机一体式支架、OptiPlex微型机一体式支架、带适配器支架的OptiPlex微型机双VESA安装架等等,能让整个工位的美观度和实用性得到巨大的提升。
对于那些在日常办公,或者在专业图形渲染和高清视频制作、或者在VR领域的工作者来说,戴尔OptiPlex7000系列无论是硬件表现,还是软件调优,都可以为这部分人群带来极致的工作和创作体验,尤其是搭配戴尔自家硬件产品时,可以让工作流效率得到极大的提升。如果你十分注重办公设备的性能表现和扩展性,那么戴尔OptiPlex7000系列绝对是最佳的选择,同时戴尔还提供了出色的售后服务为这个系列的主机保驾护航,完全省去了后顾之忧。
到家手机无法自动打开WiFi?三大开关不能少
*本文来自花粉俱乐部论坛-海阔天空_123
最近有小伙伴询问下班到家后WIFI无法自动打开连接家里的热点怎么办?今天花部长给大家总结一下EMUI 9.0系统出现这个现象可能的原因以及解决办法,大家可以按照以下方法尝试:
【可能原因】
1. WLAN+的开关处于关闭状态;
2. 位置信息开关处于关闭状态;
3. 后台WLAN扫描开关处于关闭状态;
4. 情景智能中,家里的位置信息没有识别或者识别错误;
5. 家里热点可能被加入黑名单(如:在能扫到家里WiFi热点的情况下,手动关闭WiFi开关),导致无法自动开启WiFi开关。
【解决方案】
1. 进入设置 > 无线和网络 > WLAN > ┇ > 设置 > WLAN+,开启WLAN+功能;
2. 下拉通知栏,在快捷开关栏,找到”位置信息”开关,点击开启;
3. 进入安全和隐私 > 定位服务 > 提高精确度,开启WLAN扫描开关;
4. 按如下操作步骤,进入情景智能中查看家的位置信息是否为家的位置。如果没有识别家里的位置信息,可以选择关闭“自动获取”开关,手动输入家里位置;也可以选择“自动获取“,自动获取需要等待10天的学习时间,完成家里位置的识别。
5. 如果家里热点被加入黑名单,只需要手动开启1次WiFi开关即可。开启WiFi开关的操作将释放全部黑名单里的WiFi热点。
PS:到家开启WiFi开关的使用方法参考:
第一步,体验功能前,请确认:WLAN+开关/位置信息开关/WLAN扫描开关均处于开启状态,且情景智能中家庭位置信息准确。
第二步,在家庭位置标记的地方,开启WLAN开关,并连接家里热点(必须是可上网热点)。
第三步,离开家(如:去公司或者公共场所等),关闭WLAN开关(请务必确保在扫描不到家里热点的位置操作)。
第四步,回到家,能够正常开启WLAN开关。
有同样问题的小伙伴快按照我说的方法试试吧!
热门推荐
推荐阅读
热门精选
- 07-30九月份(9月份的节日有哪些)
- 06-308月13日(8月13日是什么日子)
- 06-246月26号是什么日子(6月26日是什么节日中国)
- 07-05亥日(亥日是什么时候农历亥日是什么时候)
- 06-258月节日(8月份的节日有哪些)
- 07-16哪天日子好(本月黄道吉日哪几天)
- 06-28犯白老虎最简单的化解(结婚日子犯白老虎如何化解)
- 07-26洗头吉日(每月洗头吉凶日)
- 06-28日柱丧门(丧门在日柱上代表什么)
- 06-12八字 财官印(八字中有财官印是什么意思)
搬家吉日最新文章

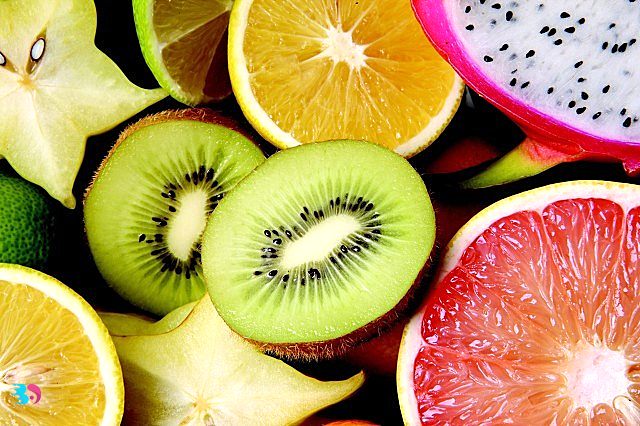

- 01-02wlan已关闭打不开啥原因(安卓手机wlan已关闭打不开啥原因)
- 01-02英几画(英几画多少笔画)
- 01-02生肖马和什么生肖不合(生肖马和什么生肖不合财)
- 01-02属虎男对性的需求(属虎男人爱上一个女人的表现)
- 01-02雷地豫卦详解(雷地豫卦详解感情)
- 01-02年份属相对照表(年份属相对照表2022年)
- 01-02梦到烧纸(梦到烧纸什么意思)
- 01-02猴和什么属相相冲相克(猴和什么属相相冲相克相害)
- 01-02塔正位(塔正位代表什么)
- 01-02白羊座天秤座(白羊座天秤座配对指数)












