为什么电脑开机屏幕是黑的(为什么电脑开机屏幕是黑的显示无信号)
电脑开机黑屏?看下键盘就能找到问题,轻松解决
很多朋友都遇到过,电脑正常启动但屏幕是黑的。
多次重启电脑,依然不能解决问题。
明明昨天关机的时候,电脑还都正常啊。
怎么突然今天就开不开机了呢?
其实,这个问题,一般是内存条或显卡出了问题。
我们只需要通过观察键盘,就可以区分问题出在哪里,还很是简单。
不信就跟我一起来,盘它!
首先开机后,看一下小键盘灯亮不亮。
如果,小键盘灯亮的话,那问题基本就出现在显卡上。
我们就拔插下显卡看看。
还不行的话就可能是视屏线的问题,也重现拔插或换一根看看。
如果键盘灯不亮的话, 那可能就可能是内存条的问题。
那就插拔下内存条,顺便用橡皮擦,擦下金手指位置。
再插回去基本就正常了。
如果,上面两种方式都没有解决你的问题。
别挣扎了,还是抱着机箱去电脑店找个专业人士看下吧。
电脑开机黑屏只有鼠标怎么办?(附解决方法)
电脑黑屏只有鼠标箭头怎么修复?这种现象想必很多小伙伴都遇到过,那么碰到电脑黑屏只有鼠标箭头我们应该怎么办呢?
首先需排除是硬件问题还是系统问题。导致电脑黑屏的原因很多,比如说硬件老化损坏,导致开机黑屏无法进入系统;或者显示损坏,其实电脑已经开机,但因显示无法显示导致黑屏;还有一种可能就是系统问题导致的黑屏,这种黑屏就是能进入系统但是只显示鼠标。一般导致这种情况的原因都是资源管理器没有正常启动。简单的说就是电脑卡壳了,只能显示一篇黢黑。多是因为桌面文件过多,或者启动项冲突而导致的,我们只需简单的几个步骤即可恢复桌面显示。
第一种方法:(以WIN7系统举例)
1、首先,我们按住快捷键【Ctrl + Alt + Delete】呼出任务选项,选择【任务管理器】
2、打开任务管理器,会出现下图所示页面,点击【进程】
3、在【进程】项目栏里找到【explorer.exe】鼠标右击选择结束进程。
4、选择【文件】栏,点击【新建任务】。
5、在【创建新任务】栏里重新把【explorer.exe】输入【确定】即可。
第二种方法:(以WIN7系统举例)
1.如果是显卡驱动不兼容导致的黑屏。win7电脑重启后快速简单的敲击F8,Win10系统的电脑强制重启三次进入到修复选项,再进入安全模式
2.接着电脑进入安全模式后,右键单击我的电脑--属性--设备管理器,找到显示适配器,右键单击显卡驱动点击卸载。然后重启正常进入系统后,再重新安装显卡驱动(通过360驱动大师安装显卡驱动)。
第三种方法
如果以上方法都不行的话,一般都是因为系统文件丢失或损坏了,需要考虑给电脑重装系统解决。
以上这篇文章就是关于电脑开机黑屏只有鼠标怎么解决方法,大家如果遇到同样问题,可以按照这篇文章提供的方法进行操作,如遇到其他电脑问题,可以点点关注,我将继续为大家分享更多电脑知识。
正常启动电脑但是屏幕一片黑
步骤一:检查显示器连接线首先,将电脑断电,并确认显示器电源线和视频连接线都牢固连接。尝试重新插拔连接线,确保连接稳固。如果连接线出现损坏或松动的情况,及时更换或重新连接。
【需要电脑维修服务,可以点击下方小程序预约】(此处已添加小程序,请到今日头条客户端查看)步骤二:检查显示器电源接下来,检查显示器的电源是否正常。确认显示器电源线连接到电源插座,并确保电源开关已打开。如果显示器有独立电源适配器,检查适配器是否正常工作,尝试更换适配器或使用其他电源插座。
步骤三:检查显示器亮度和对比度设置有时,显示器亮度或对比度设置不当会导致屏幕看起来一片黑。使用显示器菜单或按钮调整亮度和对比度,确保它们在合适的范围内。经验丰富的维修师傅会根据不同显示器品牌和型号提供适当的调整建议。
步骤四:检查图形卡连接如果以上步骤都没有解决问题,接下来需要检查电脑的图形卡连接。首先,确保图形卡插槽上的连接螺钉紧固好。然后,检查图形卡与显示器连接线之间的连接是否牢固,尝试重新插拔连接线。
步骤五:检查图形卡驱动程序图形卡驱动程序可能会出现问题,导致屏幕一片黑。通过以下步骤检查和更新图形卡驱动程序:
打开设备管理器,找到并展开“显示适配器”选项。右键点击图形卡选项,并选择“更新驱动程序”。根据提示选择自动更新驱动程序或手动下载最新版本的驱动程序。完成驱动程序更新后,重新启动电脑并检查屏幕是否恢复正常。步骤六:检查硬件故障如果以上步骤都无法解决问题,那么可能存在硬件故障。请联系专业的维修师傅进行进一步的诊断和修复。
科普知识:常见显示器问题及解决方法1. 显示器无法开机:检查电源线和电源适配器是否正常,尝试更换电源插座或适配器。
2. 显示器闪烁或出现花屏:检查连接线是否松动,调整亮度和对比度设置,更新图形卡驱动程序。
3. 显示器黑屏但有声音:检查显示器和音频线的连接,调整显示器输入信号设置。
4. 显示器显示异常颜色或分辨率:调整显示器菜单中的颜色和分辨率设置,更新图形卡驱动程序。
5. 显示器出现死点或亮点:联系售后服务进行维修或更换显示器。
笔记本发生黑屏故障的原因
笔记本如果出现黑屏的情况,其实原因是多方面的,不管是硬件还是软件方面的问题可能都有,下面就一起来看看笔记本黑屏的一些原因。
1、系统故障
系统故障是笔记本黑屏的最常见原因之一。由于长时间使用或者使用不当,操作系统某些文件遭到破坏或者删除,导致系统崩溃无常开机。此时,需要使用安全模式或者系统修复工具,进行系统恢复或者重装系统。
2、硬件故障
硬件故障也是笔记本黑屏的常见因素。笔记本电脑的硬件部分包括处理器、显卡、内存、硬盘等。如果其中任何一个硬件出现故障,都会导致笔记本无常开机。
3、内存故障
如果你的笔记本内存故障,很可能会导致电脑黑屏。为了解决这个问题,你需要更换故障内存,或者进行内存的修复。
4、硬盘问题
硬盘故障也是笔记本黑屏的常见原因之一。如果硬盘出现故障,会导致启动过程中出现错误,从而引起电脑黑屏。此时,需要更换硬盘,或者进行修复。
5、BIOS设置问题
BIOS是笔记本电脑的固件系统,其中记录了硬件信息以及各种设置。如果BIOS设置有误,可能会导致笔记本电脑无常启动,黑屏。此时,需要进入BIOS设置页面,进行设置的调整和恢复。
对于这些故障的原因你都知道了吗?
正常启动电脑但是屏幕一片黑
步骤一:检查显示器连接线首先,将电脑断电,并确认显示器电源线和视频连接线都牢固连接。尝试重新插拔连接线,确保连接稳固。如果连接线出现损坏或松动的情况,及时更换或重新连接。
【需要电脑维修服务,可以点击下方小程序预约】(此处已添加小程序,请到今日头条客户端查看)步骤二:检查显示器电源接下来,检查显示器的电源是否正常。确认显示器电源线连接到电源插座,并确保电源开关已打开。如果显示器有独立电源适配器,检查适配器是否正常工作,尝试更换适配器或使用其他电源插座。
步骤三:检查显示器亮度和对比度设置有时,显示器亮度或对比度设置不当会导致屏幕看起来一片黑。使用显示器菜单或按钮调整亮度和对比度,确保它们在合适的范围内。经验丰富的维修师傅会根据不同显示器品牌和型号提供适当的调整建议。
步骤四:检查图形卡连接如果以上步骤都没有解决问题,接下来需要检查电脑的图形卡连接。首先,确保图形卡插槽上的连接螺钉紧固好。然后,检查图形卡与显示器连接线之间的连接是否牢固,尝试重新插拔连接线。
步骤五:检查图形卡驱动程序图形卡驱动程序可能会出现问题,导致屏幕一片黑。通过以下步骤检查和更新图形卡驱动程序:
打开设备管理器,找到并展开“显示适配器”选项。右键点击图形卡选项,并选择“更新驱动程序”。根据提示选择自动更新驱动程序或手动下载最新版本的驱动程序。完成驱动程序更新后,重新启动电脑并检查屏幕是否恢复正常。步骤六:检查硬件故障如果以上步骤都无法解决问题,那么可能存在硬件故障。请联系专业的维修师傅进行进一步的诊断和修复。
科普知识:常见显示器问题及解决方法1. 显示器无法开机:检查电源线和电源适配器是否正常,尝试更换电源插座或适配器。
2. 显示器闪烁或出现花屏:检查连接线是否松动,调整亮度和对比度设置,更新图形卡驱动程序。
3. 显示器黑屏但有声音:检查显示器和音频线的连接,调整显示器输入信号设置。
4. 显示器显示异常颜色或分辨率:调整显示器菜单中的颜色和分辨率设置,更新图形卡驱动程序。
5. 显示器出现死点或亮点:联系售后服务进行维修或更换显示器。
热门推荐
推荐阅读
热门标签
热门精选
- 06-13八字怎样修印(八字如何补印)
- 06-29牛和龙属相合不合(属龙和属牛合不合)
- 06-13八字排流年盘(八字如何排盘)
- 06-24上升金牛(上升金牛座是什么意思)
- 06-291997年多少岁了(1997属牛的今年多少岁)
- 06-25金牛座有什么特点(金牛座的十大特点)
- 06-2997年几岁(1997属牛的今年多少岁)
- 06-10八字戌看性(戌土代表什么)
- 06-23梦见牛攻击自己(梦见牛攻击自己是什么意思)
- 06-25牛多少岁(属牛今年多大年纪)
生肖牛最新文章

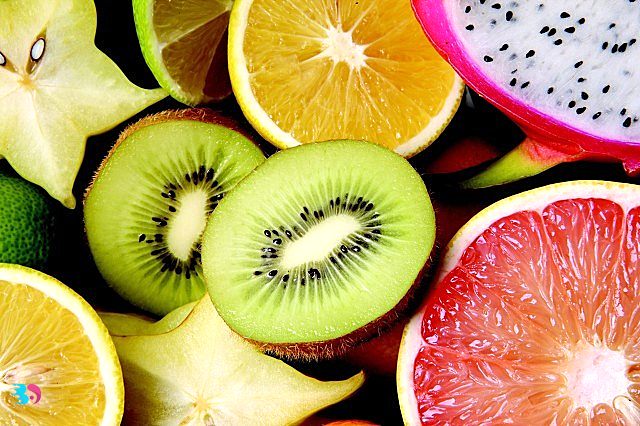

- 01-01为什么电脑开机屏幕是黑的(为什么电脑开机屏幕是黑的显示无信号)
- 01-01718号是什么星座(阳历718号是什么星座)
- 01-01老公出轨的表现及特征(老公出轨的表现及特征三天不联系)
- 01-01梦册查码(梦册查码解梦)
- 01-01名字打分查询(起名打分查询免费)
- 01-01什么的亭子(什么的亭子加修饰)
- 01-01梦见有人(梦见有人追赶自己是什么预兆)
- 01-013.14星座(314星座是什么)
- 01-01天秤座的守护星(天秤座的守护星座是什么)
- 01-01如何防止仙人跳(如何防止仙人跳的方法)












