dell笔记本怎么恢复出厂系统(dell电脑怎么恢复出厂系统)
本文目录一览:
戴尔一键恢复出厂自带系统方法步骤
一般品牌电脑都是自带有恢复原厂系统的功能的,戴尔电脑也不例外。有网友想使用戴尔一键恢复出厂自带系统来修复一些故障问题,不知道戴尔怎么恢复出厂自带系统。下面教下大家戴尔一键恢复出厂设置的方法。
工具/原料:
系统版本:windows系统
品牌型号:戴尔电脑
使用戴尔原厂的恢复有二个前提:
1、电脑必须是官方原版没有进行改配更换过硬盘的;
2、确认电脑没有重装过系统。
方法/步骤:
1、重启电脑,期间不停地敲击“F12”键,直至出现下图的画面。并选择红框里的“SupportAssist OS Recovery”进入。
或者下面的界面:
2、如果有这个选项,跳到第3步查看。如果没有则重启电脑并不停地按“F2”键,进入BIOS查看并确认红框里的选项是打开的,如没有这个功能那就说明无法使用还原出厂的功能。
3、进入还原界面后,选择“开始重置”。
4、选择“重置为出厂状态”。
5、确认已经接上电源后,点继续。
6、选择“否,不备份我的文件”点击下一步。
7、在弹出来的界面中点“是,继续”。
8、勾选我了解重置会删除我的所有系统数据和文件。
9、还原开始,耐心等待还原过程。
10、提示还原成功后,点击“完成”重启电脑,进行系统的初始设置并进入桌面即可。
技术|系统崩溃怎么办?恢复Windows 11的不同方法学习一下!
在日常的使用电脑的过程中,由于恶意软件、损坏的应用程序、失败的更新等等原因,导致电脑系统出现突况。
这些情况可以通过恢复Windows系统来解决,下面我们将介绍恢复Windows 11的四种不同方法,一起戳下方来看看吧。
视频加载中...
1、重装出厂映像
当戴尔计算机在多次尝试后仍无法启动进入操作系统时,将自动启动SupportAssist系统恢复。
操作系统恢复工具允许重新安装Windows,并将戴尔计算机恢复到出厂默认状态。包括系统上预装的所有戴尔软件。
通过这种方法,将有机会备份个人数据。
2、系统还原
系统还原通过使用“还原点”,将系统恢复到设备可以正常工作时的早前时间点。此选项不会影响个人文件。
要执行这一操作,点击“开始”,输入“还原”,并选择“创建还原点”。
这将打开一个系统属性窗口,当前应该位于“系统保护”选项卡中。要执行此选项,必须在系统上启用“系统保护”功能。
如果未启用系统保护,“系统还原”按钮将变灰。如需启用,请单击“配置”,然后在下一个窗口中选择“打开系统保护”。单击“确定”,然后再次单击“确定”。
启用系统保护后,能够创建还原点。重复上述步骤,重新打开系统属性窗口并单击“创建”。
为还原点命名,然后单击“创建”。还原点准备就绪后,单击“关闭”,然后“确定”。完成所有操作后,再次点击“开始”,键入“还原”,选择“创建还原点”,这次单击“系统还原”。
此过程不会影响个人文件,但在创建还原点后最近安装的任何应用程序、驱动程序和更新都将被删除。
单击“下一步”并从列表中选择刚刚命名的还原点。
单击“下一步”,然后点“完成”。阅读警告消息,如果要继续,请单击“是”。Windows将启动还原过程,并且系统将在此过程中重新启动几次,这将需要几分钟的时间。
3、Windows重置
Windows重置会重新安装操作系统,但可以选择是保留文件还是删除文件。
要执行Windows重置,请访问“开始”,并键入“重置此电脑”,然后选择“重置此电脑”。
在“恢复选项”下找到“重置此电脑”,单击“初始化电脑”按钮,选择希望如何重新安装Windows。
“保留我的文件”将删除所有以前安装的应用程序和所有自定义的Windows设置,但会保留个人文件。“删除所有内容”将删除所有数据以及个人文件。(对于此演示,将使用“保留我的文件”。)
现在选择是希望从云端还是通过系统的本地恢复选项完成重新安装。
如果网络连接稳定,建议使用云选项。做出选择,单击“下一步”,然后单击“重置”以启动该过程。
等待新的Windows映像完成下载,然后电脑将自动继续该过程。电脑将重启以完成安装。
4、创建Windows安装介质
在某些情况下,可能需要使用USB驱动器手动下载和创建Windows安装介质,特别是对于无法使用以前的方法恢复操作的系统。
如果使用此方法,除非进行全新安装,否则应该能够保留文件。
如果在恢复Windows方面需要其它帮助,或者如果其中一些方法不起作用,可以访问戴尔技术支持网站。
以上就是恢复Windows 11的方法,如果想要了解更多技术小知识,还可通过查看往期推送,马上了解!
电脑怎么恢复出厂设置?Win10系统恢复出厂设置的方法
电脑经常出现报错的情况,而且还有运行缓慢、卡顿的问题,这代表你的电脑可能出现了老化。想要恢复正常,你可以选择把电脑恢复到出厂设置,从而恢复到原始状态。电脑怎么恢复出厂设置?下面以Win10系统电脑为例,告诉你两个方法!
工具:
演示机型:Dell optiplex 7050系统版本:Windows 10
方法一:可以正常进入系统想要重置电脑,恢复出厂设置。旧电脑恢复出厂设置方法可分为两种情况,一种就是电脑开机,可以正常进入系统。
操作步骤:
步骤1:单击电脑桌面左下角的【开始菜单】,在弹出的界面选择【设置】,之后找到并点击【更新和安全】;
步骤2:在界面的左侧找到【恢复】选项,点击它。然后再点击【开始】;
步骤3:这是会弹出一个窗口,里面有两个选项可供选择,根据自己的需要选择是否要保留文件。选择好后,就可以开始恢复出厂设置了。
方法二:无法进入正常系统时如果电脑打开,没有办法进入正常系统,win10强制恢复出厂设置可以参考下面这个方法。
操作步骤:
步骤1:按下电脑的开机按钮,等到出现开机图标后,长按电脑的【电源键】以强制关机。重复三次后,将出现自动修复界面。选择【高级选项】。在弹出窗口中,选择下面的【疑难解答】;
步骤2:然后选择【重置此电脑】来执行命令;
步骤3:这时同样弹出选择的页面,根据自己的需要来选择其中一个选项。选择完成,开始恢复电脑的出厂设置。
注意!恢复电脑的出厂设置前,一定要对重要的数据做好备份,防止数据出现丢失的问题。电脑怎么恢复出厂设置?以上就是恢复电脑出厂设置的两个简单方法。想要了解更多关于电脑知识,可以点击关注我们,后续可以为您推送更多精彩内容!
往期推荐:
电脑开机出现英文字母开不了机?小白操作技巧
文件或目录损坏且无法读取?正确恢复文件的4个方法
电脑重装系统后文件还能恢复吗?恢复文件的详细图文教程
戴尔BIOS更新后可能导致电脑无常启动
据 Bleeping Computer 网站披露,戴尔最近发布的BIOS 更新在多个笔记本电脑和台式机型号上引起严重启动问题,部分用户反映更新后,电脑不能正常启动。
BIOS 更新后,电脑启动出现问题根据用户在社交媒体平台和戴尔官方社区上反映的信息来看,受影响型号主要包括戴尔 Latitude 笔记本电脑(5320和5520),以及戴尔 Inspiron 5680和 Alienware Aurora R8 台式机。
Dell用户更新BIOS版本(Latitude笔记本电脑的1.14.3版本,Inspiron的2.8.0版本,Aurora R8的1.0.18版本)后,发现更新后的系统会启动,但外围灯和显示器不会打开,当电脑启动时,直接会进入蓝屏,然后会再次关闭。
一位受影响的用户称,将5320BIOS升级到新的1.14.3版本后,笔记本电脑将无法启动。当按下电源按钮时,按钮上的灯会显示10秒左右,然后再次关闭。偶尔整个键盘会亮起来,但笔记本很快就会关机,但有时笔记本会开机并显示“时间未设定--请运行SETUP程序”的错误,当用户按“继续”后,笔记本又会关机。有几次,它启动后,在关机前显示了一段时间的蓝屏。
可用BIOS降级解决问题在戴尔发布更新以解决导致启动问题的错误之前,简单的修复方法是降级到以前的固件版本。
一些受影响的用户已经分享了详细的程序,可以使用SupportAssist OS Recovery将他们的BIOS降级到旧版本来解决这个问题。
值得一提的是,降级后的笔记本电脑可能仍然有启动问题,直到用户断开电池,按下电源按钮15秒,然后重新插入电池和充电器,再开机。
不过,用户可以选择尝试按照戴尔官方指导,了解如何降级系统BIOS,修复电脑无法启动的问题,排除POST问题,以及使用SupportAssist OS Recovery解决启动问题。
最后,当Bleeping Computer今天早些时候联系戴尔发言人时,没有收到回复。
参考文章:
https://www.bleepingcomputer/news/technology/new-dell-bios-updates-cause-laptops-and-desktops-not-to-boot/#comments
热门推荐
推荐阅读
热门标签
热门精选
- 06-14劈甲引丁八字(庚金如何劈甲引丁)
- 06-25紫薇星君是什么神(上古六大星神)
- 06-13古代人八字胡(人长八字胡代表什么)
- 06-23左前轮内八字(有的车轮是内八、外八是什么鬼)
- 06-14华八字(华字取名寓意及含义)
- 06-29身宫(身宫是什么意思)
- 06-25廿六(暮岁廿六是什么意思)
- 06-18算八字五个水(八字五行忌水太多什么意思)
- 06-13能习武的八字(哪些八字适合从事武职)
- 06-13肖战八字婚姻(明星八字命理为什么容易引起口舌)
六壬排盘最新文章

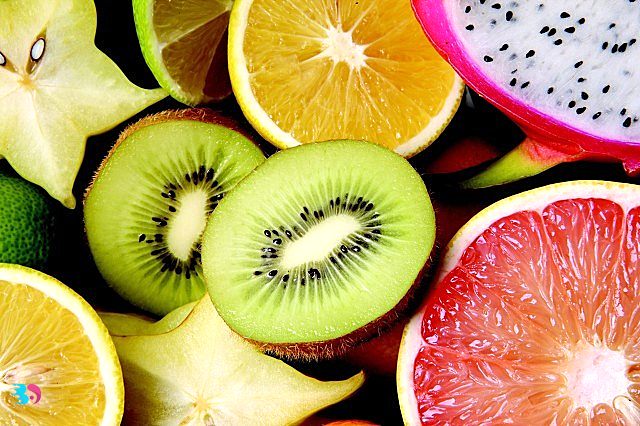

- 02-02dell笔记本怎么恢复出厂系统(dell电脑怎么恢复出厂系统)
- 02-02vivo怎么解锁(vivo怎么解锁密码忘记了)
- 02-02徐州云龙湖闹鬼事件(徐州云龙湖闹鬼事件真相)
- 02-02老公老婆情侣头像一对(夫妻头像二人专用)
- 02-02如何做一个厉害的小三(如何做一个厉害的小三作文)
- 02-02电脑强制开机(电脑强制开机的方法)
- 02-02怀孕什么时候会恶心想吐(怀孕什么时候会恶心想吐早上还是晚上)
- 02-02老人临终要经历三肿三消(老人临终前半个月的生理表现)
- 02-02我要买衣服(我要买衣服的搞笑图片)
- 02-02豪门淫欲(校园秘史二)












