u盘装系统win7步骤和详细教程(u盘装系统win7)
怎么用u盘装win7系统
大家好,我是小白一键重装软件的客服
通过u盘如何安装win7系统呢?U盘重装系统是装机员必备的工具,那么如果小白用户的电脑系统出现崩溃无法进入,就可能要通过U盘来安装系统了,下面带您详细了解下通过U盘如何安装win7系统。
以下方法是针对电脑崩溃无法进入、黑屏蓝屏才采取的操作哦,如果您的系统正常建议您在线重装最佳。
操作步骤:
第一步:安装前工具准备
1、准备一台正常上网的电脑
2、准备一个空的U盘(建议8G以上)
3、重装工具
第二步:安装注意事项
1、部分安全杀毒软件可能会误报,导致制作失败!建议您先关闭安全相关和杀毒软件后再打开重装工具!
2、除系统盘外的磁盘至少有一个保留8G以上的空间来下载系统镜像包。
第三步:安装步骤
1、双击打开重装工具,等待几秒钟本地环境检查,进入到在线重装界面。
2、把空的U盘插到正常上网的电脑,然后界面选择 制作系统,自动识别U盘,单击 开始制作。
3、选择我们需要安装的win7系统,继续单击 开始制作。
4、然后开始下载系统以及PE系统,耐心等候一段时间,不要干预重装工具。
5、接着自动开始制作U盘工具,等待制作成功弹出提示,我们点击取消。这个时候可以拔掉U盘插到需要重装的电脑上面哦。
6、重启电脑后马上敲击启动热键,一般是F12、F8、F9、F11、ESC,都可以逐一尝试,一般开机后屏幕下方有几行英文,可以看到启动热键提示。
7、出现启动界面,我们选择U盘,选择好确定进入。
8、出现重装工具系统界面,我们选择【1】启动win10x64PE(2G以上内存),回车确定。
9、需要几分钟的加载进入PE系统界面,自动弹出装机工具,选择win7系统点击 安装按钮。
10、接着安装位置选择c盘位置,然后点击 开始安装。
11、接着安装完成后提示拔掉U盘重启电脑即可。
12、电脑经过多次重启安装,正式进入win7系统界面。
以上就是win7系统通过U盘安装的教程哦。
U盘重装系统win7步骤教程,如何使用u盘安装win7系统
U盘重装系统是一个非常好用的重装系统方法,通过该方法可以修复很多电脑系统故障问题.有网友想用u盘重装win7,不知道具体如何重装win7系统.下面就教下大家u盘重装win7系统教程.本文来源于装机吧系统网http://www.zhuangjiba/jiaocheng/25971.html
1.首先到小白系统官网下载安装小白一键重装系统软件打开,u盘插入电脑。关掉防病毒软件,点击界面左边的“制作系统”,点击下一个步骤开始。
2.检查要安装的win7系统,点击界面右下角的开始制作按钮。
3.提示“启动u盘制作成功”后,就可以直接拔出u盘了。
4.将u盘插入需要重新安装的计算机,启动并迅速断续地按下热键,进入快速启动菜单(注:启动热键通常提示电脑品牌标志下面)。
5.进入快速启动菜单界面,选择u盘启动项按回车键进入PE选择界面。
6.按回车键即可启动win10x64PE(内存大于2G)。
7.选用win7系统版点击安装,目标分区通常是C盘,点击立即安装。
8.等待系统安装完成后,拔掉u盘点击“立即重启”电脑就可以了。
9.进入以下界面,即表明安装成功。
如何安装win11?看这里,直接安装无需顾虑微软推送的升级限制
热门推荐
推荐阅读
热门标签
热门精选
- 06-13论八字天喜(在月柱、日柱、时柱是什么意思)
- 06-12解析科比八字(科比坠机去世)
- 06-13贱命八字特点(八字命贱的人特征是什么)
- 06-13蓝猫八字腿(猫咪前腿外八字是什么原因)
- 06-25比肩坐正印(比肩坐正印是什么意思)
- 06-23梦见墙倒了有什么预兆(做梦梦见墙倒了代表什么意思)
- 06-26梦见给死去的亲人烧纸(梦见给已故亲人烧纸有什么预兆)
- 06-25梦见战争是什么兆头(梦见战争是什么预兆)
- 06-10蓝可儿的八字(现在怎么样了)
- 06-27杜周(只因领悟这一真谛)
生肖配对最新文章

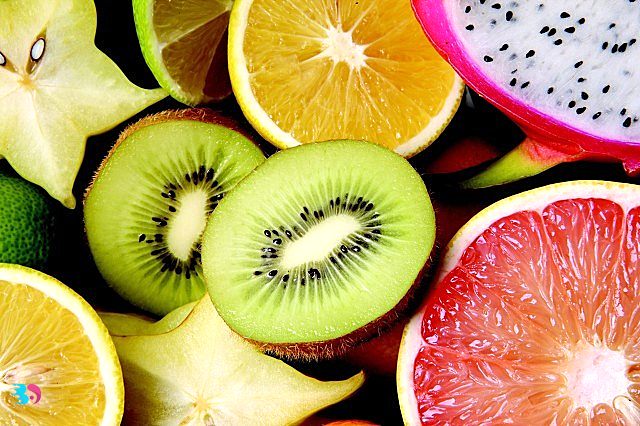

- 01-23u盘装系统win7步骤和详细教程(u盘装系统win7)
- 01-23宝剑3逆位(宝剑3逆位爱情)
- 01-23最火老人情侣图片背影(最火老人情侣图片背影卡通)
- 01-23三月11号是什么星座的(三月11号是什么星座的人)
- 01-23卖黄金(卖黄金多少钱一克回收)
- 01-23新居红包封面如何写(新居红包封面如何写名字)
- 01-23乌拉那拉如懿(乌拉那拉如懿历史原型)
- 01-23好看的电脑壁纸超清全屏(好看的电脑壁纸超清全屏可爱)
- 01-23两个98年的虎合不合(男虎98女虎98能结婚吗)
- 01-2350年结婚纪念日是什么婚(1-50年结婚纪念日是什么婚)












