笔记本怎么连接wifi(笔记本怎么连接wifi找不到无线网络)
笔记本电脑怎么连接无线网wifi
随着科技不断发展,大多数人都已经离不开了电子设备,尤其是笔记本电脑。而笔记本电脑的无线网络连接已经逐渐成为了人们日常生活中不可或缺的一部分。所以,如何连接笔记本电脑的无线网络成为了大多数人都需要了解的一项技能。
首先,我们需要确保笔记本电脑内置了无线网卡。如果没有的话,我们需要购买一个无线网卡并安装好相应的驱动程序。
然后,我们需要在笔记本电脑中打开无线网络开关。不同品牌的笔记本电脑可能位置不同,但通常都在键盘上有一个专门的按键或者组合键,用于开启无线网络。具体可以参考笔记本电脑的使用说明书。
接着,我们需要在笔记本电脑中搜索可用的无线网络信号。在Windows系统中,只需单击任务栏右下角的无线网络图标,就可以看到附近的无线网络,以及它们的信号强度和加密方式。选中想要连接的无线网络,输入密码即可连接成功。
如果你还无法连接上无线网络,可以尝试以下方法:
1. 检查无线网络设置是否正确,确保连接的无线网络名称和密码输入正确。
2. 确认无线路由器已经开启,无线网络设置也正确。
3. 重启电脑以及无线路由器,有时重启设备能够解决网络连接的问题。
4. 检查其他设备是否能够连接上同一个无线网络,如果其他设备也无法连接,则可能是无线路由器出现了故障。
5. 尝试放置电脑或者路由器的位置,有时设备位置的改变可以提升连接质量。
在日常使用中,我们需要注意保护自己的无线网络安全。建议使用强密码并定期更换密码,避免别人通过破解无线网络密码获取网络访问权限。同时,也要注意关闭无线网络共享功能,避免被其他人使用自己的无线网络。
联想Lenovo路由器如何设置登录密码和无线wifi密码?
联想(Lenovo)路由器密码设置方法,具体内容包括无线wifi密码设置/修改,登录密码的设置/修改。由于联想无线路由器的型号比较多,且不同型号的联想路由器,设置页面可能会有所差异;本文悟途网小编用联想R3200路由器为例,来演示介绍联想系列路由器登录密码、无线wifi密码设置方法。
一、无线wifi密码设置1、登录到设置界面打开电脑上的浏览器,在地址栏中输入:192.168.1.1 然后按下键盘上的Enter(回车)键——>“用户名”输入:admin、“密码”输入:admin——>点击“登录”(如果输入192.168.1.1后打不开设置页面解决办法:联想路由器192.168.1.1打不开如何解决?)
温馨提示:
(1)、不同型号的联想路由器,登陆地址、默认登录用户名、登录密码可能会不一。请在你自己联想路由器底部标签上查看,如下图所示,请以你自己路由器标签上查看到的信息为准。
(2)、如果你输入默认地登录用户名、密码后,无法登录到设置页面,说明这台路由器的默认登录密码已经被修改了,需要输入修改后的密码,才能成功登录到设置页面的。
2、设置无线wifi密码点击“无线”——>设置“密码”——>点击“应用”。
重要提示:
这里的“密码”指的是无线网络(wifi)密码,建议用大写字母+小写字母+数字+符号的组合进行设置,并且密码长度不得小于8位。
二、登录密码设置登录到设置界面后,点击“维护”——>“用户帐户配置”——>在“用户名”中输入原来的登录用户名——>在“旧密码”中输入之前的登录密码——>在“新密码”、“确认密码”选项中,设置新的登录密码——>点击“修改”。
温馨提示:
不同型号的联想无线路由器,设置页面可能会不一样,但是请记住设置密码思路。登录到路由器设置界面——>找到“无线”设置选项——>修改无线wifi密码。登录密码设置思路:登录到设置界面——>找到“维护”设置选项——>输入之前的用户名、密码——>设置新的登录密码。
华为笔记本多屏协同有多香?用完这8个功能你就知道了
华为的产品一直秉承好用、易用、互联、互通的设计理念。华为笔记本也不例外,他有着非常好用的一些功能,下面就从多屏协同的8大实用功能来看一下华为笔记本有多香!
一、连接手机和电脑
华为手机和华为笔记本连接后可以实现数据的互通:
1.打开手机端的无线、蓝牙和NFC开关。
2.电脑端开启无线连接、蓝牙(电脑和手机连接同一个无线网络数据共享更稳定),在电脑底部任务栏中双击“IMI”电脑管家图标,打开华为电脑管家(系统自带的不用另外下载)。
3在解锁状态下NFC区域触碰华为分享图标,若没有分享图标的则在触控板位置有隐藏的NFC功能,直到手机提示音响起或振动,确认连接后手机桌面就会显示在电脑上了。
当完成了以上步骤你就可以在电脑端操控手机应用,只需要双击打开手机应用即可使用;也可以在手机应用窗口中,使用电脑键盘直接快速输入文字,在手机和电脑之间快速复制粘贴文字,办公写文案非常方便。
二、电脑端接听手机音视频来电
华为手机和电脑多屏协同连接后(连接方法参考”一“),手机会显示在电脑桌面上,当手机来电话时可以在电脑端点击接通,可使用电脑的扬声器播放声音、摄像头实时视频通话。如果不想音视频在手机上接通,也可以下拉手机顶部状态栏,点击“音视频切换到手机”就可以切换通话到手机。
三、同时开启多个手机应用
华为手机和电脑多屏协同后,可以在电脑端同时打开最多三个手机应用窗口,实现手机的多任务处理。对于上网课和做项目的人很实用,您可以一边看课程一边做笔记,一边聊项目或课程讨论。打开方式:在电脑的手机窗口点开一个应用,点击顶部的“+”号,就可以将当前窗口分出,在原来的窗口中继续打开其他应用就可以进行多窗口独立使用不受影响。
四、使用手机截取或录制电脑屏幕内容
华为手机和电脑多屏协同后可以截屏或录制电脑屏幕。
使用方法:
a和电脑进行多屏协同连接,解锁状态下摇一摇手机(5秒内)然后使用手机的NFC区域轻触电脑上的华为分享标签,如果没有则隐藏在触控板下面,直到手机出现振动或提示音,然后电脑上会出现弹窗,同意手机录制电脑屏幕,手机即可开始录制电脑画面,点击红色的圆圈就可以停止录屏,单次最长可录制60秒电脑画面内容。
b.当然也可以在手机端左侧下拉菜单,点开已连接的电脑然后点击“录制电脑屏幕”或“电脑截屏”进行屏幕录制或电脑画面截取。
五、平板、手机与电脑之间拖拽文字、文件
华为平板、手机和电脑连接可进行文字拖拽、文件、图片的拖拽复制。平板多屏协调同连接方法:在电脑右下角点开"IMI"打开电脑管家,然后点击我的设备——我的平板——立即连接,选择要连接的平板点击,然后在平板上确认连接即可。手机多屏协同的连接方法参考”一“。连接成功后使用电脑鼠标选择并长按需要拖拽的文字就可以拖拽到平板/手机/电脑上。使用鼠标选中并长按需要拖拽的文件或图片拖拽到手机/平板/电脑上释放就可以复制文件到协同的设备。
六、平板作为电脑的副屏
华为平板和电脑连接后可以扩展操作的方式进行双屏操作浏览更便捷。
使用方法,在电脑右下角点击”IMI“打开华为电脑管家,然后点击”我的设备“——“我的平板”——“立即连接”,根据提示连接平板,连接后可以选择两种模式:
1.镜像模式,可以将电脑的屏幕复制到平板,两块屏幕显示相同的内容。你可以在平板上使用手写笔进行绘画、设计、创作或文件批注。
2.扩展模式,可以将电脑上的应用窗口拖拽到平板上,可以一边查资料一边写文稿。
七、协同显示,双屏显示
华为笔记本可以和MateView显示器多屏协同。
使用方法:在华为笔记本右下角任务栏中点击“IMI"华为电脑管,点击“我的设备”——“我的显示设备”——“立即连接”。在弹出的显示设备中选择“MateView”显示器,连接上后就可以双屏显示了。连接后也有“镜像模式”和“扩展模式”可选。
八、把电脑画面复制、扩展到大屏幕
除了与平板协同,华为笔记本电脑多屏协同还支持扩展到大屏设备上,可以是显示器、电视、或者投影等显示设备。
使用方法:在华为笔记本右下角任务栏中点击“IMI"华为电脑管家,点击“我的设备”——“我的显示设备”——“立即连接”。在弹出的显示设备中选择需要连接的其他大屏显示设备,连接上后即可复制、扩展电脑画面到大屏幕,若连接到华为智慧屏,还可以使用智慧屏的遥控器来反向控制电脑进行批注、翻页辅助会议讲解。
看到这里了,相信你对华为笔记本的多屏协同有了一个全面的了解,你最喜欢他的哪些协同功能呢?或者你还有哪些关于华为笔记本多屏协同方面的疑问欢迎留言谈论,我看到会一一回复。
热门推荐
推荐阅读
热门精选
- 07-02女人梦见蛇是胎梦吗(为什么说梦到蛇是胎梦)
- 06-29女人梦见又粗又大蛇(女人梦见大蛇预示着什么)
- 06-26人与蛇欢(人与蛇欢by才疏文浅)
- 06-20八字里的绝字(八字有八绝是什么意思)
- 06-13八字飞刀将星(八字有飞刃是什么意思)
- 07-02属蛇和属猴(为什么猴遇蛇有福气)
- 06-20八字里灾熬(八字什么叫灾熬)
- 06-14八字金库在丑(八字丑未相冲大富)
- 06-17招邪八字(有鬼的八字特征是什么)
- 06-21八字陈火(陈五行为什么属火)
生肖蛇最新文章

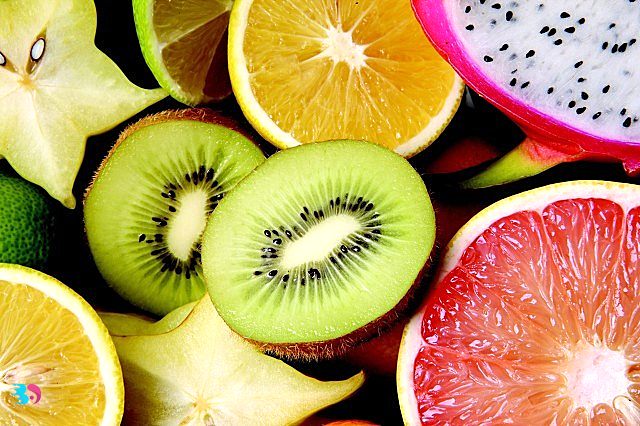

- 01-20笔记本怎么连接wifi(笔记本怎么连接wifi找不到无线网络)
- 01-20圈名(圈名起名大全)
- 01-20房星(房星本是星是什么意思)
- 01-20下颌骨突出(下颌骨突出挂什么科)
- 01-20萱是什么意思(萱是什么意思取名字)
- 01-20星座运气(星座运气排名)
- 01-20左眼跳测吉凶(左眼跳测吉凶预兆时间)
- 01-20相天(相天网)
- 01-20桃花符(桃花符图片)
- 01-20海尔冰箱智能怎么调温(海尔冰箱智能怎么调温视频)












