笔记本没有wifi选项了(惠普笔记本没有wifi选项了)
本文目录一览:
电脑wifi选项消失了怎么办?教你几招轻松解决。
大家好,这期教大家解决一个笔记本电脑小故障,就是笔记本电脑wifi选项直接消失了怎么办。
用过笔记本电脑的应该都遇到过这种情况,如果不能正确解决,真的很耽误学习或者工作。
那么,笔记本遇到WiFi选项消失了,应该怎么处理呢?
方法一:重启电脑
遇到这种情况,重启电脑,大概率是可以成功解决的,主要是因为网络进程遭到破坏导致的,重启后,进程都可以正常恢复运行!
方法二:禁用wlan,然后再启用
1.点击任务栏上的搜索,在搜索框中输入控制面板,点击控制面板选项。
2.在控制面板窗口中,点击网络和共享中心
3.在网络和共享中心窗口中,点击左侧的更改适配器设置。
4.在网络连接窗口中,右击WLAN,点击禁用。
5.然后,在右击WLAN,点击启用即可恢复!
方法三:重置网络
1.按win+i键,打开系统设置对话框。
2.点击左侧的网络和Internet选项,选择右侧的高级网络设置。
3.在高级网络设置窗口中,点击网络重置。
4.在网络重置窗口中,点击立即重置即可!
电脑wifi选项消失了怎么办?教你几招轻松解决。
大家好,这期教大家解决一个笔记本电脑小故障,就是笔记本电脑wifi选项直接消失了怎么办。
用过笔记本电脑的应该都遇到过这种情况,如果不能正确解决,真的很耽误学习或者工作。
那么,笔记本遇到WiFi选项消失了,应该怎么处理呢?
方法一:重启电脑
遇到这种情况,重启电脑,大概率是可以成功解决的,主要是因为网络进程遭到破坏导致的,重启后,进程都可以正常恢复运行!
方法二:禁用wlan,然后再启用
1.点击任务栏上的搜索,在搜索框中输入控制面板,点击控制面板选项。
2.在控制面板窗口中,点击网络和共享中心
3.在网络和共享中心窗口中,点击左侧的更改适配器设置。
4.在网络连接窗口中,右击WLAN,点击禁用。
5.然后,在右击WLAN,点击启用即可恢复!
方法三:重置网络
1.按win+i键,打开系统设置对话框。
2.点击左侧的网络和Internet选项,选择右侧的高级网络设置。
3.在高级网络设置窗口中,点击网络重置。
4.在网络重置窗口中,点击立即重置即可!
(亲测有效)一招解决Thinkpad T14 win11无法使用wifi 问题
今天笔记本死活不能上网,连接wifi是可以是,显示正常的wifi图标。奇怪的是手机可以正常使用此wifi上网,T14就是不行,以为是T14的无线网卡有问题,于是连接网线也不能上网,what?难道有线网卡也罢工了?!通过工具看,网卡的无线网卡驱动和有线网卡驱动都是最新的,无需更新。在网上查找解决方法,有的人说的方法都试过了,都没有用,我都一度想回退系统版本了,结果“返回”是灰色的,无法选择版本回退。重置电脑嫌麻烦,重装系统也麻烦。于是乎想:是不是路由器有问题?于是重启路由器,真的是它的问题,笔记本可以正常上网了,无线和有线都可以了。
有时候,你觉得没有问题的地方,反而有可能隐藏着一些问题。纸上得来终觉浅,绝知此事要躬行。实践是检验真理的唯一标准。
笔记本电脑WiFi选项直接消失
WiFi是笔记本电脑的重要功能,它可以让你连接到互联网,让你可以轻松访问网络上的内容。但是,有时你可能会遇到WiFi选项消失的情况。如果你的笔记本电脑WiFi选项消失了,不要担心,下面是一些有用的方法可以帮助你解决这个问题。
第一步:检查你的无线网卡是否已开启。打开控制面板,点击网络和Internet,打开网络连接,右键你的无线网卡,点击属性,在弹出的窗口中,如果看到一个“启用”复选框,那么就说明你的无线网卡是开启的,可以继续往下检查。
第二步:检查你的无线网卡驱动程序是否最新。你可以通过查看设备管理器来检查你的无线网卡的驱动程序的版本。右键你的计算机,选择管理,打开设备管理器,然后查看网络适配器,右键你的无线网卡,选择更新驱动程序,然后选择“立即从互联网搜索驱动程序更新”。
第三步:重新安装无线网卡驱动程序。右键你的计算机,选择管理,打开设备管理器,然后从右侧菜单中右键你的无线网卡,选择卸载设备,然后重新连接你的无线网卡,电脑自动安装驱动程序,安装完成后,WiFi选项就会恢复了。
最后,如果你依然无法解决WiFi选项消失的问题,可以尝试重新安装操作系统或者重新安装WiFi软件,以解决问题。
以上就是解决笔记本电脑WiFi选项消失的方法,确保你的电脑无线网卡处于开启状态,检查驱动程序的最新版本,如果需要的话,重新安装驱动程序,如果仍然无法解决,可以尝试重新安装操作系统或者重新安装WiFi软件。
此外,还可以通过更换无线网卡来解决WiFi选项消失的问题。无线网卡是笔记本电脑的重要组件,也是它在网络上的桥梁。如果无线网卡受损,可能会导致WiFi选项消失。因此,更换无线网卡也是解决WiFi选项消失的有效方法。
总之,当你的笔记本电脑WiFi选项消失时,可以通过确认无线网卡是否开启,检查驱动程序的最新版本,重新安装驱动程序,重新安装操作系统或者重新安装WiFi软件,以及更换无线网卡,来解决WiFi选项消失的问题。只要按照上述步骤,就可以解决WiFi选项消失的问题。
本次操作环境:
硬件型号:HUAWEI MateBook X
系统版本:Windows10
笔记本连接不上wifi怎么解决
笔记本连接不上WiFi是一个经常遇到的问题。有时候,你的笔记本可能无法连接到WiFi网络,而其他设备却可以。如果你遇到了这样的情况,该怎么办呢?以下将介绍一些解决笔记本连接不上WiFi的方法,希望能帮助你解决这个问题。
详细介绍1. 检查网络设置
首先,你需要检查你的网络设置是否正确。在Windows操作系统中,右键单击WiFi图标,选择“打开网络和共享中心”。在这里,你可以选择“更改适配器设置”,查看你的无线网卡是否已启用。如果未启用,请右键单击它并选择“启用”。
2. 重启路由器和电脑
如果你的笔记本连接不上WiFi,可以尝试重启路由器和电脑。有时候,这个问题可能只是暂时的,只需要重启一下就可以解决。
3. 确认WiFi密码正确
如果你输入的密码不正确,你的笔记本将无法连接到WiFi。如果你不确定密码是正确的,请尝试重新输入密码。如果你还是无法连接,可以尝试重置路由器,并重新设置密码
扩展资料1检查驱动程序
如果你的无线网卡驱动程序已经过期或损坏,你的笔记本将无法连接到WiFi。你可以将你的笔记本连接到有线网络上,然后下载最新的驱动程序。或者,你可以使用设备管理器来更新驱动程序。
2. 禁用安全软件
有时候,安全软件可能会阻止你的笔记本连接到WiFi。你可以尝试禁用安全软件,然后再次尝试连接WiFi。
3. 改变WiFi信道
如果你的路由器设置的WiFi信道与其他设备冲突,你的笔记本可能无法连接到WiFi。你可以尝试更改WiFi信道,然后重新连接。
总结综上所述,笔记本连接不上WiFi是一个很常见的问题,但是有很多解决方法。你可以尝试按照以上方法来解决这个问题,如果仍然无法解决,你可以联系你的网络服务提供商或厂商的技术支持,获取更专业的帮助。
热门推荐
推荐阅读
热门标签
热门精选
- 06-21肩宽女人八字(命理分析肩膀宽的女人命运如何)
- 06-17八字有子辰申(八字子和辰关系)
- 07-03十个斗代表什么(手指上10个斗代表什么)
- 07-04食指有痣(手指上有痣能说明什么)
- 06-25射手男喜欢你的8个预兆(具体有哪些表现)
- 06-14八字比例藏干(八字中藏干代表什么)
- 06-17八字木猴(属相木猴命里缺什么)
- 06-16打生桩八字(男女之间说打生桩是什么意思)
- 06-19腿八字(女生内八字腿代表什么)
- 06-28左手背长痣(左手背有痣代表什么)
射手座最新文章

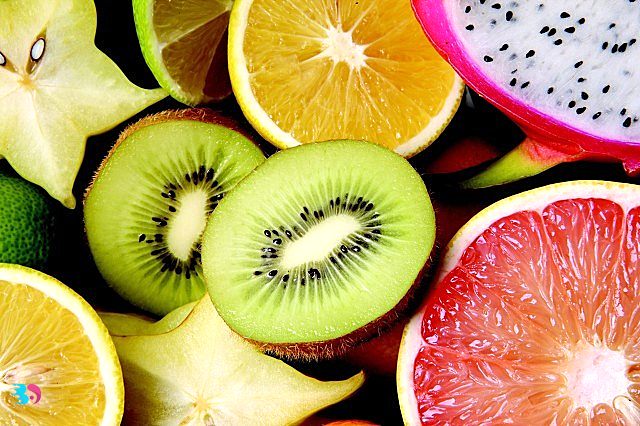

- 01-26笔记本没有wifi选项了(惠普笔记本没有wifi选项了)
- 01-26女孩取名大全免费2022年有涵养(女孩取名大全免费2022年有涵养带火带土)
- 01-26十大贵命命格(八字中的十大贵命命格)
- 01-26十二星座的简笔画(十二星座的简笔画简单可爱Q版)
- 01-26宝宝睡觉不踏实(宝宝睡觉不踏实老是哼唧扭动哭闹)
- 01-26十二星座各是什么(十二星座各是什么神)
- 01-26人不顺的时候怎么转运(人不顺的时候怎么转运心情很乱)
- 01-26右手手腕有痣(右手手腕有痣代表什么)
- 01-26凉是什么生肖(莫道鼻长装巨象了然尘态有炎凉是什么生肖)
- 01-26绿色代表什么(绿色代表什么意思和寓意)












