wifi密码忘记(wifi密码忘记了用手机怎样找回来)
wifi忘了密码如何在手机上查
当我们忘记了Wi-Fi的密码时,手机是一个方便的工具,可以帮助我们查找并恢复连接。本文将介绍在手机上查找Wi-Fi密码的方法,结合相关资料,帮助读者快速解决Wi-Fi密码遗忘问题。
wifi忘了密码如何在手机上查一、使用已连接的设备查找Wi-Fi密码
如果您的手机已经连接到该Wi-Fi网络,可以使用以下方法在手机上查找Wi-Fi密码:
1. Android系统:
步骤1:打开手机的“设置”应用。
步骤2:选择“网络和互联网”(不同手机型号可能略有不同)。
步骤3:进入“Wi-Fi”设置,找到已连接的Wi-Fi网络。
步骤4:点击已连接的Wi-Fi网络,进入详细信息页面。
步骤5:在详细信息页面中,可以找到Wi-Fi密码或选择“显示密码”来查看密码。
来百度APP畅享高清图片
2. iOS系统:
步骤1:打开手机的“设置”应用。
步骤2:选择“Wi-Fi”设置,找到已连接的Wi-Fi网络。
步骤3:点击已连接的Wi-Fi网络名称,进入Wi-Fi详情页面。
步骤4:在Wi-Fi详情页面中,可以找到Wi-Fi密码。
二、使用已备份的密码查找工具如果您曾经使用过密码管理应用或备份了Wi-Fi密码,可以考虑使用以下方法在手机上查找Wi-Fi密码:
1. 密码管理应用:如果您使用密码管理应用,打开应用并搜索Wi-Fi名称,可能会找到已保存的Wi-Fi密码。
2. iCloud密钥串(仅适用于iOS):对于使用iCloud密钥串的用户,可以在iCloud密钥串中找到备份的Wi-Fi密码。
三、询问已连接设备的管理员或查找路由器密码如果以上方法不适用或不可行,您还可以尝试以下方法:
1. 询问已连接该Wi-Fi网络的管理员或家庭网络管理员,他们可能会提供Wi-Fi密码。
2. 查找路由器密码:如果您有访问路由器的权限,可以登录路由器管理界面,并在设置或无线网络部分找到Wi-Fi密码。
四、注意事项与安全性考虑1. 安全性:查找Wi-Fi密码时,请确保您的手机处于安全环境中,避免密码被他人窃取。
2. 获得授权:在获取Wi-Fi密码时,请确保您有合法的访问权限,尊重网络管理员或家庭网络的规定。
3. 密码保护:为了保护个人网络安全,建议定期更改Wi-Fi密码,并采取其他安全措施,如启用网络加密。
五、结论当我们忘记Wi-Fi密码时,手机是一个方便的工具,可以帮助我们查找并恢复连接。通过手机上的设置菜单或使用已备份的密码查找工具,我们可以轻松找到Wi-Fi密码。在进行这些操作时,请注意安全性和合法性,并遵循网络管理员或家庭网络的规定。
通过手机上的Wi-Fi设置,我们可以方便地恢复对已连接网络的访问,确保在家庭、办公或公共场所中持续享受无线网络连接的便利。
【科普】回家过年,WiFi密码忘了怎么破?
春节放假回家,如果换了新电脑、新手机,想连家里的WiFi,可全家人都想不起来密码,该怎么办?看春晚看到一半,因为网络不给力被不停打断,这可太就尴尬了……
不过!有问题就有解决问题的办法,快来学习一下这两个绝招!
WiFi密码找回——Win10版
第1步:在桌面右下方项目栏中,点击网络图标;单击【网络和Internet】进入网络设置;
第2步:找到并单击【网络和共享中心】,选择正在使用的无线网络;
第3步:单击【无线属性】,在跳出的窗口中单击选项卡【安全】;
第4步:勾选显示字符,即可看到WiFi密码;
WiFi密码找回——Win11版
第1步:在Win11的任务栏上右键单击网络,然后单击网络和互联网设置选项;
第2步:进入network internet界面,点击高级网络设置;
第3步:点击更多网络适配器选项,进入网络连接界面,右击WLAN,在弹出的菜单点击状态;
第4步:随后进入WLAN状态,点击选择无线属性,进入安全界面,勾选显示字符,即可看到wifi密码;
调整WiFi稳定性
第1步:键盘按下Win+i唤起设置窗口,进入设置窗口之后,点击网络和Internet;
第2步:选择“状态”进入后,找到并点击“更改适配器选项”,右键点击WLAN无线网卡选择“属性”;
第3步:进入无线网卡属性页面,点击“配置”,点击“电源管理”,勾选掉“允许计算机关闭此设备以节约电源”;
第4步:点击“高级”,找到“MIMO节能模式”,选择“无PS”,全部设置完点击确定,重启电脑。
学会了吗?
快去设置好网络,
愉快地玩耍吧!
来自:联想
无论您是否连接到网络,如何查找 WiFi 密码
查找您当前连接的网络的 WiFi 密码如果您已连接到网络,可以通过多种方法查找设备上的 WiFi 密码。如果您正在查找不再连接的 WiFi 网络的密码,您可以跳到下面的步骤来查找以前的 WiFi 密码。
如何查看 Mac 上的 WiFi 密码1.打开系统设置应用程序并单击Wi-Fi。
它就在顶部,所以很难错过。
2.滚动到 Wi-Fi 页面底部,然后单击高级。
进阶…到…进阶…
3.扫描已知 WiFi 网络列表,直到找到您想要的网络。单击网络名称旁边的三个点,然后单击复制密码。现在,您可以将密码粘贴到任何可以输入文本以查看密码的位置。
从列表中找到您需要的内容
查找 iPhone 上的 WiFi 密码
此方法仅适用于您的 iPhone 运行 iOS 16 或更高版本。
1.打开iPhone 上的“设置”应用程序,然后点击您当前连接的 WiFi 网络。
与 macOS 一样,Wi-Fi 选项会突出显示。
2.触摸信息图标(圆圈中的“i”)以查看该网络的设置。
点击“i”了解更多信息。
3.点击密码字段,然后输入您的 Apple ID 和密码,和/或您的 iPhone 密码以显示 WiFi 密码。
这就像一个小奖品。
如何在 Windows 10 和 11 上查找 WiFi 密码1.打开“设置”,然后单击“网络和 Internet”。
2.此步骤略有不同,具体取决于您使用的是 Windows 10 还是 11。
Windows 10:单击“更改适配器选项”。Windows 11:单击“高级网络设置”,然后单击“更多网络适配器选项”。在 Windows 11 上要寻找什么。
3.双击您连接的网络,然后选择“无线属性”,然后单击“安全”选项卡。您将看到一个菜单,其中包含隐藏在星号下的 WiFi 密码(网络安全密钥)。单击“显示字符”框以显示密码。
您将不得不为此打开几个窗口。
热门推荐
推荐阅读
热门标签
热门精选
- 06-25塔罗牌恶魔正位(塔罗牌恶魔正位代表什么)
- 07-04九紫(九紫是什么意思)
- 06-17八字算命无金(八字没有金代表什么)
- 06-22潘昭佑讲八字(潘昭佑八字理论之)
- 06-23紫薇星下凡(紫微星为什么老是下凡)
- 06-24杨紫是什么星座(杨紫的星座是什么座)
- 06-23左边右边(左右是如何定义的)
- 06-28观音灵签8(姚能遇仙是什么意思)
- 06-12太白星八字(八字如何看神煞)
- 06-12八字紫薇命盘(如何查自己的命宫)
紫微斗数最新文章

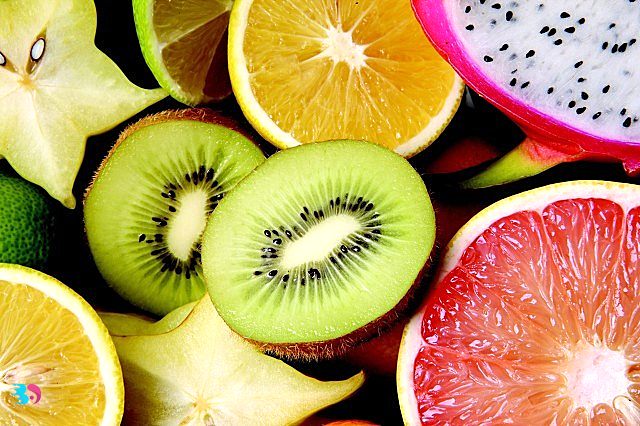

- 02-01wifi密码忘记(wifi密码忘记了用手机怎样找回来)
- 02-01梦见发大水了是什么征兆(梦见发大水了是什么征兆女人周公解梦)
- 02-01192.168.1.2手机登录入口(192.168.1.2手机登录入口官网)
- 02-01商标测名(商标测名字免费测名字)
- 02-01断桥关是什么意思(夫妻断桥关是什么意思)
- 02-01中午12点是什么时辰(中午12点是什么时辰属相)
- 02-01凡图斯(凡图斯符文怎么用)
- 02-01捡到小鸟是福是祸(十个不能捡回家的东西)
- 02-01董公择日要览(董公择日要览2023)
- 02-01可爱的宠物名字(好听可爱的宠物名字)












