u盘安装win7系统步骤(u盘安装win7系统步骤以及安装图文教程)
如何用u盘重装系统win7
如今的U盘重装win7系统是比较常见的重装win7系统的方法,适用性比较高,操作也十分的简单。有的小伙伴想给自己的电脑重装win7,那么我们用u盘重装系统怎么安装win7?现在小编就来教大家如何用u盘重装系统教程。
工具/原料:
系统版本:windows7系统
品牌型号:联想IdeaPad 710S-13ISK-IFI
软件版本:魔法猪装机大师v2290+小白一键重装系统v2290
方法/步骤:
方法一:使用魔法猪装机大师工具U盘装win7系统
1、如何用u盘重装系统,我们首先下载安装魔法猪装机大师工具,然后插入空白u盘,然后打开软件之后选择制作系统,点击开始制作。
2、我们选择要安装的win7系统制作u盘启动盘。
3、电脑装机软件制作u盘启动盘成功后,可以快速预览需要安装的电脑主板的启动热键,然后再拔除u盘退出即可。
4、然后插入制作好的u盘启动盘进需要安装的电脑上,大家开机不断按启动热键进启动界面,然后选择u盘启动项回车确定进入pe系统。再点击打开魔法猪装机工具,选择需要的win7系统安装到c盘上。
5、电脑装机软件将会自动开始安装,电脑提示安装完成后立即重启。
6、大家耐心等待,电脑进入到新的系统桌面就表示用u盘装系统win7成功。
u盘安装win7系统教程图解
u盘安装win7系统教程图解,今天呢,准备教大家如何用我们的u盘启动盘给我们的电脑装系统
首先呢,我们要提前准备好制作好的u盘启动盘,那么接下来呢
有一点需要注意的就是我们这个usb启动向的选择每一种品牌的电脑这个启动向快捷键的话可能会有区别
一般是f9f10f11或者f12每种电脑的话可能会有一些区别
我们先把我们的u盘插上,然后开机启动我们的电脑,如果我们不知道我们的电脑是哪个键启动的话,就把这四个键这样用我们的u盘去启动我们的pe系统
这里pe的话,一个是适用于我们的老机器,如果我们机器比较老用这个,假如我们的电脑比较新款的话,用这个win8的pe,这里的话我用win8的pe
现在电脑进到了这个p e的桌面里面,这里有几个工具啊,这个是硬盘分区工具,这个是我们的系统安装,如果我们不要分区的话
我们就直接点这个系统安装,双击它,然后出现这样一个对话框,这里的话我们选择
先选择我们u盘里面那个系统吧,我们需要安装的是这个win7就是64位的
点点一下这个64位的系统,然后选择的话,安装到我们的电脑c盘啊,这是我们的硬盘
然后选好了之后,一键恢复得确认我现在开始执行
在安装这期间的话,我们可以不用去动等待它全部运行到百分之百
这个地方提示我们操作完毕,我现在系统准备开始重启啊
启动的时候把u盘拔掉好,现在运行的这个界面的话
就是我们windows的一个安装界面,到这个界面的话,就让他自己安装就可以了
全程的话需要我们操作,全都是自动安装
装完之后他会自动进到桌面,好了,我们现在的系统的已经全部安装完毕啊,所有的驱动也都打上了,这个系统就算完美的装好了
Win7用户必看:如何升级至Win10,依旧运行贼流畅!
来了,这次win7用户,真的是时候升级win10系统了!
确实,小编也知道win7系统很不错。
毕竟,就单单资源占用少,稳定高速等优点,已经把大家的心俘虏了。
在电脑不换的情况,win7可以完美适配型号相对比较旧的电脑。
所以,也真的很难怪大家在win7停止支持的情况下,依旧使用。
不过,今年微软发布公告,表示正式停止win7付费补丁的服务了。
这也就意味着,win7系统最后一道防线,真的完全没有了。
而在小编看来,现在都2023年了,win10系统其实是更加适合大家使用的。
因为,现在大部分软件之类的,都是以win10系统环境为基础进行优化的。
这点应该有很多用户都清楚,那么问题来了:为什么大家还使用win7呢?
就综合询问下,有两大原因:自己很喜欢/升级win10卡顿。
而这两个原因中,后者居多,也是完全在小编的预料之内,
电脑属于比较大的支出,如果不是特殊情况,很多人都不会选择去更换新电脑。
那么,在预算不足的情况下,到底该怎么做呢?
如果你也很想知道的话,就不要错过小编今天的经验分享了。
这次,Win7用户必看,教你如何升级至Win10,依旧保持运行贼流畅!
第一招:安装Win10精简版!
相信有很多朋友都听说过win10精简版,但却没有安装过。
而原因,大多都是担心这类系统不安全,不知道会不会有什么私货被夹杂在里面。
但其实,微软官方就有一个精简版win10系统:win10企业版LTSC!
它基于win10企业版系统来精简,删除了很多不必要的功能,占用的内存少。
所以,非常适合硬件配置较低的旧电脑哦。
而且,它的服务时间也很长,不用担心出现停止更新的问题。
比如说,最新的Win10 LTSC 2021,服务结束时间为2027年1月12日。
再者,它只会更新推送高危漏洞补丁,使用者不用担心因为功能更新而出现bug的情况。
对了,这里小编推荐大家安装Win10 LTSC 2019版本。
因为,它相对2021版本更加稳定,也广受好评,使用人数相当多。
所以,接下来,大家可以尝试使用u盘启动盘安装精简版win10系统啦。
第二招:升级硬件!
但如果升级安装win10精简版之后,电脑还是做不到流畅运行的话。
那就证明,这台电脑确实是,用了蛮久的,硬件要动一动了。
在不计划换电脑的情况下,选择硬件升级,性价比还是很高的。
而硬件升级推荐次序:固态硬盘/内存>显卡>主板/CPU>电源>机箱!
想必大家也有听过,升级固态可以大幅度提升性能。
小编在这里表示,这个说法是真的,运行速度提升效果十分明显。
如果你选择升级固态,256G容量性价比高,最低也要128G容量。
而且,如无特殊情况,一律不建议进行分区。
加装好固态之后,你再选择安装win10企业版LTSC到里面,即可获得运行流畅的电脑。
对了,如果你还有多的预算,还可以升级内存条!
这样子的话,你玩游戏也会松爽很多哦。
就是升级的时候,要注意挑选品牌相同、容量相同、频率相同的内存条!绝对不可以混搭!
怎么用u盘装win7系统
大家好,我是小白一键重装软件的客服
通过u盘如何安装win7系统呢?U盘重装系统是装机员必备的工具,那么如果小白用户的电脑系统出现崩溃无法进入,就可能要通过U盘来安装系统了,下面带您详细了解下通过U盘如何安装win7系统。
以下方法是针对电脑崩溃无法进入、黑屏蓝屏才采取的操作哦,如果您的系统正常建议您在线重装最佳。
操作步骤:
第一步:安装前工具准备
1、准备一台正常上网的电脑
2、准备一个空的U盘(建议8G以上)
3、重装工具
第二步:安装注意事项
1、部分安全杀毒软件可能会误报,导致制作失败!建议您先关闭安全相关和杀毒软件后再打开重装工具!
2、除系统盘外的磁盘至少有一个保留8G以上的空间来下载系统镜像包。
第三步:安装步骤
1、双击打开重装工具,等待几秒钟本地环境检查,进入到在线重装界面。
2、把空的U盘插到正常上网的电脑,然后界面选择 制作系统,自动识别U盘,单击 开始制作。
3、选择我们需要安装的win7系统,继续单击 开始制作。
4、然后开始下载系统以及PE系统,耐心等候一段时间,不要干预重装工具。
5、接着自动开始制作U盘工具,等待制作成功弹出提示,我们点击取消。这个时候可以拔掉U盘插到需要重装的电脑上面哦。
6、重启电脑后马上敲击启动热键,一般是F12、F8、F9、F11、ESC,都可以逐一尝试,一般开机后屏幕下方有几行英文,可以看到启动热键提示。
7、出现启动界面,我们选择U盘,选择好确定进入。
8、出现重装工具系统界面,我们选择【1】启动win10x64PE(2G以上内存),回车确定。
9、需要几分钟的加载进入PE系统界面,自动弹出装机工具,选择win7系统点击 安装按钮。
10、接着安装位置选择c盘位置,然后点击 开始安装。
11、接着安装完成后提示拔掉U盘重启电脑即可。
12、电脑经过多次重启安装,正式进入win7系统界面。
以上就是win7系统通过U盘安装的教程哦。
热门推荐
推荐阅读
热门标签
热门精选
- 06-24八字卯大运辰(卯辰属于大相不合吗)
- 06-20八字胎元乙卯(八字的命宫与胎元)
- 06-13八字里没用神(又不成格如何看格局成败及命运起伏)
- 06-19八字占两马(两个驿马是什么意思)
- 06-13八字印生阳刃(八字的羊刃是什么意思)
- 06-13阴日八字(什么是阴年阴月阴日的八字)
- 06-19八字金肺解(肺好不好八字怎么看)
- 06-26八字金局(八字会金局是什么意思)
- 06-18八字金旺长相(八字金旺的人什么特点)
- 06-17八字里的克(八字命理中什么是克、耗、泄、生、帮)
天蝎座最新文章

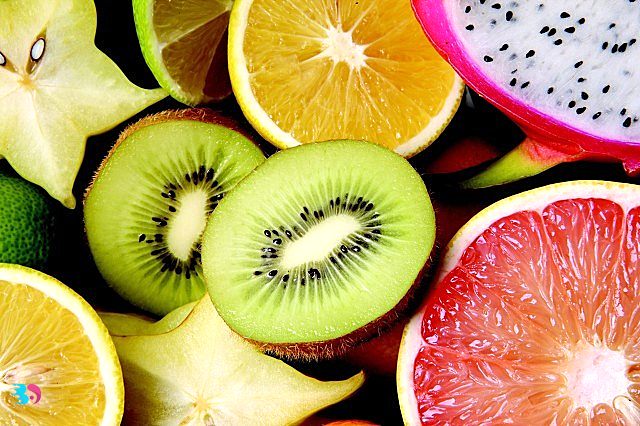

- 01-24u盘安装win7系统步骤(u盘安装win7系统步骤以及安装图文教程)
- 01-24有趣的群聊名称(有趣的群聊名称四人)
- 01-24半夜猫叫(半夜猫叫有什么预兆)
- 01-24洪荒之空间竹子(洪荒之空间法则紫竹)
- 01-24十二星座公主画法(十二星座公主画法简单又漂亮)
- 01-24寓意较好的兄妹名字(简短好听兄弟姐妹群名)
- 01-24脚底有痣的女人代表什么(脚底有痣的女人代表什么图解)
- 01-24中国十大盟友(中国十大盟友大排行)
- 01-24沐沐(沐沐名字的寓意是什么)
- 01-24公司名字(公司名字免费起名大全)












