oppo手机截屏在哪里(Oppo手机截屏在哪里设置)
本文目录一览:
OPPO手机如何截图?这3种方法你都学会了吗
各大手机厂商角逐的现在,重心也由无尽的提升性能转变到用户的实际使用上,无论是在日常的细节还是使用中都让作为用户的我们肉眼可见。\"截屏\"是生活中使用率最高的功能之一,由Android继承而来的按键截图方式太过单一同时也带来了不便,两根手指的同时释放让不少误操的瞬间出现。针对这样的痛点,ColorOS 6中为我们带来了更多的截屏方式,解放按键操作,给予用户更为便捷的操作。到底是如何做到的呢?让我们继续往下看。
(旧版ColorOS中的截图功能)
首先,页面中ColorOS 6在默认的环境下会再屏幕中呈现出一个半透明侧边栏,这样的侧边栏拥有很多的功能,搭载了超清视效、文件台以及Breeno语音等功能,同时侧边栏还可以加入更多的常用软件的快捷方式,让用户自行添加自己经常使用的软件,方便进行使用。当然了,如果没有我们也可以通过打开设置找到辅助功能里的智能侧边栏进行开启。值得注意的是在这种方式下,ColorOS考虑到用户需要截屏的内容,截图中不会留存侧边栏里的内容。
其次,滑动点击的操作不适用于部分场合或是部分人群,追求便利和喜欢滑动操作的用户可以采用\"三指截屏\"方式。三指截屏顾名思义采用三根手指触碰进行操作,通过三只手指接触屏幕同时轻轻下滑即可截取当前屏幕,非常方便快捷。当然,如果你担心会发生误触的情况,不用担心,可以通过在设置中找到便捷辅助页面关闭\"三指截图\"功能。
当以上两种都无法满足你,那么第三种可能是比较简单的选择,那就是悬浮球。悬浮球本就集成了大量基础功能,截屏就是其中之一。ColorOS 6中给予了用户更多的选择,本身可以采用手势操作方式,只需要在设置中进行截图的功能选择即可实现截图功能。
总结而言,除却传统按键方式ColorOS给出了更多的方案供用户选择,无论是侧边栏还是三指截屏都让便携性增加了不少。
OPPO ColorOS截屏小技巧#coloros
OPPO手机截屏的小技巧,你知道吗?常规的截屏方式相信大家都已经很熟悉了。
·使用电源键和音量键同时按下可以进行截屏,或者使用三指下滑也可以轻松截屏。不过,你一定不知道OPPO手机还有一种更为便捷的截屏方式——三指长按屏幕即可进行区域截屏或长截屏。
·使用三指长按屏幕,一直向下拖动,即可轻松实现长截屏。当然,你也可以手动选择需要截屏的区域,并绘制自己喜欢的形状。
如果你不喜欢每次编辑截屏后手动删除原图,那么可以在设置中找到截屏选项,开启“编辑后删除原图”功能,这样打开截屏功能后,就可以直接编辑并发送了,再也不用手动删除原图了。
要说OPPO截屏最方便的方式,一定是聊天记录截屏了。聊天记录可以自动打码,并识别头像和昵称,一键模糊打码,分享聊天记录也更加安全可靠。你学会了吗?
Oppo手机怎么进行屏幕截屏的4种方法
如果正好您遇到了想要使用oppo手机截图的情况,那么请看以下小编分享的常用手机屏幕截图方法。
方法一、三指截屏:需要截屏时,三个手指同时放在手机屏幕上方,并向下滑动,等待1~2秒出现截屏略缩图后即可成功截屏;ColorOS11及以下系统通过「设置 > 便捷工具(其他设置/便捷辅助) > 截屏 > 三指下滑/三指截屏」开启并使用;ColorOS12系统通过「设置 > 系统设置 > 截屏 > 三指下滑」即可开启三指截屏使用;
方法二、物理按键截屏:同时按住手机两侧的【电源键】和【关机键】,如下图所示,同时按住1~2秒即可截屏;可以通过手机的「设置 > 便捷工具(其他设置) > 截屏 > “电源键+音量下键”或“物理按键”」开启物理键截屏功能;方法三、智能侧边栏截屏:在手机侧边找到白色的侧边栏,按住屏幕内侧滑动即可打开智能侧边栏,点击“截屏”即可截屏(下滑选择“编辑”将“截屏”添加到侧边栏中);ColorOS 11及以下系统通过「设置 > 便捷工具(便捷辅助) > 智能侧边栏」开启;ColorOS 12系统通过「设置 > 特色功能 > 智能侧边栏」进入开启;也可以下拉通知栏,找到截屏按钮,点击截屏。
方法四、长截屏ColorOS 7及以上版本,通过三指下滑或物理按键(同时按住“电源键+音量下键”)截屏后,「点击“预览图” > 点击下方选项“长截屏”」,或「点击“预览图”下方的选项“长截屏”/“上下箭头”图标」 ,自动长截屏或上下滑动调整截取的屏幕长度,生成长图后支持快速编辑、分享(发送)、删除等操作。
方法五、区域截屏ColorOS 7及以上版本:三指长按屏幕任意区域即可进入区域截屏,进入后可通过拖动边框调整截屏区域,完成截取后可以在下方选择删除、发送、编辑、保存等操作。设置方法:【设置 】 便捷工具(其他设置) > 截屏 > 三指长按」,或ColorOS 11及以上版本:「设置 > 便捷工具(便捷辅助) > 手势体感 > “三指长按截屏”」方法六、自由截屏ColorOS 11及以上版本:新增自由截屏。通过三指下滑或物理按键(同时按住“电源键+音量下键”)截屏后,点击截图完成时的预览浮窗,点击“裁剪”选择裁剪方式,可快速灵活地裁剪当前截图的形状和大小。
Oppo手机怎么进行屏幕截屏的4种方法-我爱自学
Oppo手机怎么进行屏幕截屏的4种方法
如果正好您遇到了想要使用oppo手机截图的情况,那么请看以下小编分享的常用手机屏幕截图方法。
方法一、三指截屏:需要截屏时,三个手指同时放在手机屏幕上方,并向下滑动,等待1~2秒出现截屏略缩图后即可成功截屏;ColorOS11及以下系统通过「设置 > 便捷工具(其他设置/便捷辅助) > 截屏 > 三指下滑/三指截屏」开启并使用;ColorOS12系统通过「设置 > 系统设置 > 截屏 > 三指下滑」即可开启三指截屏使用;
方法二、物理按键截屏:同时按住手机两侧的【电源键】和【关机键】,如下图所示,同时按住1~2秒即可截屏;可以通过手机的「设置 > 便捷工具(其他设置) > 截屏 > “电源键+音量下键”或“物理按键”」开启物理键截屏功能;方法三、智能侧边栏截屏:在手机侧边找到白色的侧边栏,按住屏幕内侧滑动即可打开智能侧边栏,点击“截屏”即可截屏(下滑选择“编辑”将“截屏”添加到侧边栏中);ColorOS 11及以下系统通过「设置 > 便捷工具(便捷辅助) > 智能侧边栏」开启;ColorOS 12系统通过「设置 > 特色功能 > 智能侧边栏」进入开启;也可以下拉通知栏,找到截屏按钮,点击截屏。
方法四、长截屏ColorOS 7及以上版本,通过三指下滑或物理按键(同时按住“电源键+音量下键”)截屏后,「点击“预览图” > 点击下方选项“长截屏”」,或「点击“预览图”下方的选项“长截屏”/“上下箭头”图标」 ,自动长截屏或上下滑动调整截取的屏幕长度,生成长图后支持快速编辑、分享(发送)、删除等操作。
方法五、区域截屏ColorOS 7及以上版本:三指长按屏幕任意区域即可进入区域截屏,进入后可通过拖动边框调整截屏区域,完成截取后可以在下方选择删除、发送、编辑、保存等操作。设置方法:【设置 】 便捷工具(其他设置) > 截屏 > 三指长按」,或ColorOS 11及以上版本:「设置 > 便捷工具(便捷辅助) > 手势体感 > “三指长按截屏”」方法六、自由截屏ColorOS 11及以上版本:新增自由截屏。通过三指下滑或物理按键(同时按住“电源键+音量下键”)截屏后,点击截图完成时的预览浮窗,点击“裁剪”选择裁剪方式,可快速灵活地裁剪当前截图的形状和大小。
Oppo手机怎么进行屏幕截屏的4种方法-我爱自学
OPPO手机该如何截屏?四种最简单的方法已汇总
OPPO手机最常见的截图方式,相信大家也是见到的,之所以说是最常见,那是因为这些方法用起来也是相当简单的。接下来,笔者就带教你们四种最简单的截图方式,有兴趣的就学起来。在此之前,提前告知一下现在我用的手机是OPPO Rene 4,系统是coloros 7。
第一种:电源键+音量键
这种截图方式是其他手机也经常用到的,不方便触控屏幕的时候,只需要同时按下电源键+音量键即可。
第二种:侧边栏截图
这里就需要在【设置】里面提前设置,找到【便捷辅助】点击,然后把【智能侧边栏】开启就可以了,以后在截图的时候,只需要滑一下屏幕侧边,就会弹出截图工具
第三种:悬浮球
跟上面一种方法很类似,打开【设置】,找到【便捷辅助】点击,然后把【悬浮球】开启,选择你想要的操做方式。以截图就可以点击桌面的悬浮球即可。
第四种:三指截屏
这种方法是OPPO手机独有的截图方式,在【设置】中打开【便捷辅助】,然后选择【手势体感】中的【三指截屏】然后在手机屏幕上用三个手指上下快速滑动即可截屏。值得一提的是,这种方式可以随便截屏幕中的哪个位置,只需要将手放在哪里,就从哪里开始截。
以上就是我的全部分享,希望可以帮助到您。!
热门推荐
推荐阅读
热门标签
热门精选
- 06-26时柱亡神(亡神在时柱代表什么)
- 07-06财帛宫贪狼化忌(贪狼星贪狼化忌代表什么)
- 06-23劫财坐七杀(七杀坐劫财什么意思七杀坐劫财的含义)
- 06-24今年是几几年(今年是什么年)
- 06-29属牛的招财颜色(属牛的什么颜色最旺)
- 07-05雷风恒卦详解(看完自己就会占卦了)
- 06-25火天大有卦详解(大有卦有什么寓意启示)
- 07-05梦见掐死虱子发大财(梦到掐死虱子发大财是什么预兆)
- 07-05比肩坐食神(比肩坐食神代表什么呢)
- 06-29偏财制枭八字(为什么偏财制枭发大财)
算卦财运最新文章

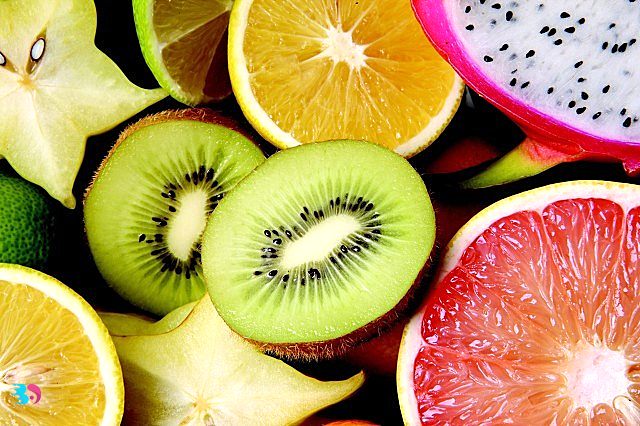

- 01-22oppo手机截屏在哪里(Oppo手机截屏在哪里设置)
- 01-22梦见约会(梦见约会被别人发现)
- 01-22命宫廉贞(命宫廉贞火星)
- 01-22草果图片(草果图片 香料)
- 01-22三门煞(三门煞图片)
- 01-22剑三id(剑三id保护期多久)
- 01-22葛尔丹蓝齐儿(葛尔丹蓝齐儿的宠文)
- 01-22抽号器在线(抽号器在线不重复)
- 01-22火生土是什么意思(火生土是什么意思是我旺他吗)
- 01-22近好(近姻亲关系包括哪些)












