笔记本电脑键盘失灵(笔记本电脑键盘失灵维修要多少钱)
笔记本电脑键盘用不了 以为坏了 其实是被锁住了 附解锁方法
周一早上从来不是美好一天的开始,这不,今天又迟到了。而且进入办公室,外贸部的大姐就说她的笔记本电脑键盘用不了。至于什么原因造成的不知道,反正周日给孩子用过了,晚上发现就是无法输入,传说中的重启大法也试过,还是不行。叫我看看是不是哪里出了问题,还是中毒了
就是它,键盘失灵了
。
不知道是什么开始,总觉得做网络的人就懂得电脑的一切问题,软件、硬件、系统等等。总之只要电脑出来问题,就找做网络的,他们肯定会知道怎么回事。但实际做网络的大部分人,都不懂这些问题,他们知道只是善于使用搜索,给出来的答案也是网络上的一些参考,然后照版画样。
既然有问题,也可以光明正大偷懒,就捣鼓捣鼓吧。虽然我也是搜索一下跟着做,但起码可以消磨一些时间。
首先我搜索一下按照他们给出方法提示一一对应操作,发现问题都是不是他们说的那种情况,初步判断是键盘坏了,打算把钱给人花了。但最后在某个帖子发现了一个键盘筛选键的东西作怪。
下面把我尝试怀疑和一些操作过程总结一下。
我搜
刚开始发现键盘用不了,也重启过。作为不专业的半条子人士,判断键盘是不是真的坏了。
按照网上方法重启,进入BIOS模式。(各台电脑的主板不一样,进入方式不一样,F1 F2 F10 Delete 都有可能,一般启动画面有提示)
如果您可以模式BIOS模式,则说明您遇到了软件问题,这可能是设置问题引起。
但是,如果无法模式BIOS模式,则可能会遇到硬件问题,比如键盘坏了或者主板问题等。
经过一顿猛如虎操作,发现进入BIOS后前后左右操作没有问题。说明键盘是没有的。
重新启动后想到是驱动问题,直接利用鼠标来给驱动更新操作。
我的电脑-右键-设备管理-键盘,然后可以选择更新驱动程序或者删除后重新安装。
但这操作最后没有起到实际想要的效果作用。
图文无关,演示截图
然后又按照网上说检查了,又说什么注册表问题,反正是无限循环,总之就是不行,都想放弃治疗了,但多词更换搜索词有提示到一个键盘筛选键问题。对比发现,还真是它。
就是这个图标
说实话,我也是第一次遇到这样的情况。我想大部分人也不会操作出来这样东西。
它首先要桌面的情况下按住右侧的SHIFT键8秒钟,它就会提示你进入。如下图
当你进入后筛选键以后,你的键盘则无法做任何输入,不信你可以试试。
然后解锁也很简单,只要按住右侧的SHIFT键8秒钟,又或者双击任务栏上“时钟”图标。弹出对话框,然后取消即可。
这个问题还真一般情况下不会触发,反正我这个半吊子水平的还是第一次见,有人会把这个东西打开了,这样的操作一般只有键盘被某些东西压到,然后不注意确定了,才会有这样的问题。
联想笔记本触屏失灵乱跳怎么办
联想笔记本电脑一直是我们生活中不可或缺的一部分,尤其是那些需要经常使用电脑的朋友,几乎每天都会遇到电脑触屏失灵,屏幕乱跳。这是笔记本电脑不能正常使用的主要原因之一。笔记本电脑刚出现故障时几乎都会出现触屏失灵或者乱跳,并且有时候出现多处故障同时出现。这其中出现多次触摸屏脱落故障,如果只有一个部件出现问题那么电脑故障是不会造成那么多次数出现。联想笔记本电脑出现触屏失灵故障时,需要检查触屏的单元与驱动程序部分是否出现问题。如果问题不是出在触屏上,那么通常问题不是出在触屏上。
一、开机测试
先对联想笔记本电脑进行开机测试,这一步是最重要的。因为只有这一步检测出了故障,才能确定这个笔记本是否出了问题。打开硬盘以后查看这个硬盘有没有被恶意破坏的情况,没有的话,可以用万用表进行检测。用万用表测一测就知道硬盘里面究竟有没有什么被破坏的地方。当硬盘里面的内容被破坏后,就会导致触屏失灵或者乱跳故障。如果是其他因素引起的故障,则可能是驱动程序问题或者其他故障导致电脑不能进入正常使用状态(但在笔记本出现触屏失灵故障时就不会造成这样的问题)。
二、连接 windows系统检查
首先需要将联想笔记本电脑的主机与电源拔掉,将笔记本电脑连上网络,如果在连接上网络时出现问题那就需要先将笔记本电脑的触屏单元与驱动程序拔掉。一般情况下电脑出现故障都是连接到 windows系统导致的,但是也有一部分会是驱动程序本身出现问题造成的。一般我们可以通过查看电源键来进行检查。打开 PC电脑屏幕显示的电源,在屏幕右下角能够看到一个绿色按钮是指示灯标志着“电源正常”。根据提示将笔记本带到电脑机箱,打开机箱键盘盖在电脑上面查看一下键盘区、键盘区、鼠标区域是否正常也可导致显示短路故障发生。首先我们要将笔记本的触屏单元与驱动程序拔下,之后先用手机给笔记本充电3分钟左右然后开始更换触屏单元与驱动程序,更换完成后触摸屏故障就可以得到排除了。
三、用工具分析故障
用万用表和电笔,在屏幕周围都是非常小的圆形范围,而电笔的中心部分有两个白色的圆形触点。如果仔细观察这些触点,那么它们排列非常密集,并且很整齐。因此用万用表和电笔测量这些触点并没有故障。因为它们所处的范围非常大,很难通过一些仪器测量出来。同时用万用表测量一下其中一组电容也可能发生故障,电容的电阻值为0。如果这些电容处于静止状态且不转动,那么电容内部可能存在线路故障之类的情况。另外,由于电容和电阻不能互相替换,所以如果触点接触不良,电容部分可能会出现问题,并且会有很多其他电容出现问题。
5招解决笔记本电脑键盘故障
笔记本电脑上的键盘一般不会出问题,可一旦出了问题就很影响使用。如果还在保修期内,直接交给厂家的售后服务解决就好了,如果已经过了保修期,我们或者交给专业维修人员去维修,或者也可以自己检查一下故障原因,有些故障我们自己就能解决。
文|安迪
○解决登录障碍问题
如果出现故障的按键恰好是需要输入登录密码的键,将会导致系统无法登录,这会影响到下一步的操作。这种情况下我们可以找一个外接键盘连接到笔记本电脑上,以完成登录操作。如果一时找不到外接键盘,那么可以试试Windows系统自带的屏幕键盘。
启动电脑后进入到登录界面,点击右下角的“轻松使用”图标(图1),然后在弹出窗口中点击“屏幕键盘”,即可打开一个虚拟的键盘,用鼠标点击相应的按键输入即可(图2)。
图1 “轻松应用”应用窗口
图2 Windows的屏幕键盘
进入系统后,如果临时有输入文字的需求(比如要上网搜索键盘故障的相关网页),这时也可以调出屏幕键盘救急。以Windows 10系统为例,点击任务栏右侧的方块图标,从弹出窗口中点击“所有设置”,向下翻动找到“轻松使用”,点击打开,然后找到“键盘”项继续点击打开,就可以看到“使用屏幕键盘”项了,点击将其设置为“开”即可调出屏幕键盘使用了(图3)。
图3 使用屏幕键盘
○关闭可疑应用或进程解决键盘故障
首先考虑从软件方面寻找导致键盘故障的原因,比如在键盘出现故障前,有没有安装过什么不明软件,可以试着卸载该软件看看故障是否解决。另外Windows的一些进程也可能导致键盘故障,比如协作翻译框架Ctfmon,是Windows为语音识别和其他备用输入(如手写笔)提供文本支持的一个进程,这个进程就有可能干扰键盘输入,停用该进程有可能解决键盘故障。
右击点击“开始”,从弹出菜单中点击打开“任务管理器”,切换到“详细信息”选项卡,找到Ctfmon.exe进程后右击它,从右键菜单中选择“结束进程树”,该过程将自动结束,重新启动系统后该进程将进入“已禁用”状态(图4)。
图4 结束Ctfmon进程
○重新安装键盘驱动程序
如果键盘上的所有按键都没有响应,有可能是驱动程序导致的,或者是驱动程序和操作系统不兼容,或者是驱动程序文件已损坏。这种情况下,可以通过重新安装键盘驱动来解决。
首先右击“开始”,从弹出的菜单中点击打开“设备管理器”,然后单击展开“键盘”项,再右击“PS/2标准键盘”,选择“卸载设备”(图5)。
图5 卸载键盘驱动
接下来将会弹出警告窗口(图6),点击“确定”即可卸载并重新启动系统,Windows将自动重新安装键盘驱动程序。现在可以试一试,看看故障是否已解决。
图6 卸载设备警告
○升级键盘驱动程序
我们也可以通过升级键盘驱动程序来尝试解决故障。同上方法,在设备管理器中右键点击键盘设备,然后选择“更新驱动程序”,在打开的窗口中点击选择“自动搜索驱动程序”,Windows将自动搜索安装(图7)。
图7 自动更新键盘驱动程序
如果已经下载好了厂商提供的最新驱动程序(需要先确认该驱动是否适合自己型号的笔记本电脑),则可以选择“浏览我的电脑以查找驱动程序”,在打开的窗口中找到驱动程序文件,点击“下一页”按钮并根据向导提示安装即可(图8)。
图8 本地手工更新键盘驱动程序
○禁用筛选键
如果键盘并非完全失效,只是按键有时正常有时又没有反应,这时可以考虑从系统设置上找找原因。比如Windows有个筛选键功能,它是为了照顾有运动障碍人士使用的,比如震颤、痉挛等,这种情况下筛选键可以最大程度地减少重复击键,从而避免输入错误。不过这也会导致键盘难以使用,禁用它可以让键盘更好地工作。
右击“开始”,从弹出菜单中点击打开“设置”,然后搜索“筛选键”,点击“使用筛选键忽略短暂击键或重复击键”进入键盘设置界面,将其中的“使用筛选键”项设置为“关”即可(图9)。
图9 关闭筛选键
同样的,粘滞键也有可能引发键盘异常,它的设置项和筛选键在同一个界面,可以一并将其关闭后再测试键盘故障是否消除。
○清洁键盘
如果只有个别按键失灵,很有可能是这些键的下面堆积了污垢、碎屑之类的东西,导致按键不能正常工作,这种情况下需要对这些按键进行清洁处理。最安全、简洁的方法就是尝试用键盘吸尘器(或者桌面Mini吸尘器)将碎屑吸出来(图10)。另外也可以用电脑清洁气吹球试试吹出按键下的脏物。
图10 桌面Mini吸尘器
如果除尘的效果不理想,还可以试试将键帽拔下来进行清理。首先需要确认所用型号的笔记本电脑键帽是可拆卸的(就自己电脑的型号咨询厂商客服或百度参考网友意见)。然后必须在关掉电脑、拔掉电源的前提下操作。可以使用螺丝刀或其他薄的工具小心地将键帽撬下来,再用毛刷仔细清理掉污垢,键帽可以用酒精擦拭干净,等完全干燥后再重新按回原位。需要注意的是,拆卸键帽有一定风险,如果不得不自己拆的话,可以先用相对来说不常用的键练习一下,将损害尽可能降到最小。
图11 拆卸笔记本电脑的键帽
为了不做无用功,在拆卸键帽之前我们可以先对键盘做个检测。方法很简单,找一个在线键盘检测网站,比如https://en.key-test.ru/,打开网页后将键盘上所有的按键都按一遍,如果按键是正常的则高亮显示,没有变化的键位就是异常按键。上方有窗口和苹果两个图标,代表Windows和苹果系统,点击图标即可切换(图12)。截图保存,就可以对照这张图精确地拆卸有故障的按键了。
图12 在线键盘检测
如果在自己的能力范围内尝试了各种方法但问题仍然存在,那么建议你将笔记本电脑送往产品服务中心或者交由专业维修人员处理,因为很可能键盘面板或者接头出了问题,需要维修甚至更换了。CF
原文刊登于2022 年 12月 27 日出版《电脑爱好者》第 22 期
热门推荐
推荐阅读
热门标签
热门精选
- 06-14劈甲引丁八字(庚金如何劈甲引丁)
- 06-25紫薇星君是什么神(上古六大星神)
- 06-13古代人八字胡(人长八字胡代表什么)
- 06-23左前轮内八字(有的车轮是内八、外八是什么鬼)
- 06-14华八字(华字取名寓意及含义)
- 06-29身宫(身宫是什么意思)
- 06-25廿六(暮岁廿六是什么意思)
- 06-18算八字五个水(八字五行忌水太多什么意思)
- 06-13能习武的八字(哪些八字适合从事武职)
- 06-13肖战八字婚姻(明星八字命理为什么容易引起口舌)
六壬排盘最新文章

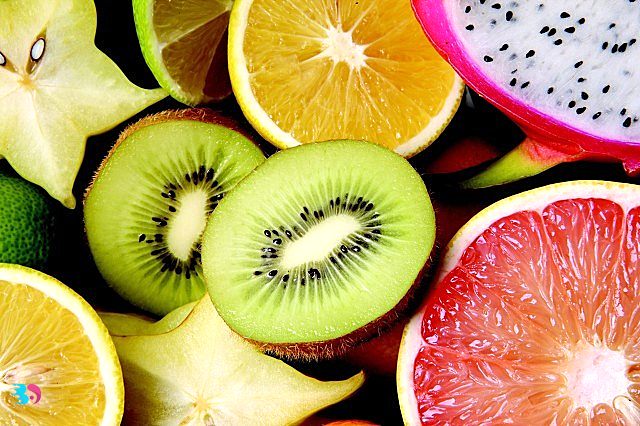

- 12-29笔记本电脑键盘失灵(笔记本电脑键盘失灵维修要多少钱)
- 12-29aj哪双最适合做情侣鞋(aj哪双最适合做情侣鞋)
- 12-29断联对狮子座有用吗(断联后狮子男的心理学)
- 12-29一个口一个会
- 12-29秦朝后面是什么朝代顺序(秦朝后面是什么朝代顺序和时间)
- 12-29一到十爱情表白顺口溜(一到十爱情表白顺口溜送给男生)
- 12-29农历月头月尾同房怀男孩(农历月底同房生男孩吗)
- 12-29古代星宿名(古代星宿名称及其含义)
- 12-29黄金五行属什么(黄金五行属什么,寓意是什么)
- 12-29蛇的生肖(蛇的生肖守护神是什么)












