红色五角星符号(红色五角星符号复制)
本文目录一览:
星星特殊图案符号
星星特殊符号是非常漂亮的一种符号,这种图案的符号可以放到一些平台的名字上面,这样的名字非常个性。
1:我们来分享这些漂亮的星星符号,都是非常漂亮的
四角星星 ✢ ✣ ✤ ✥ ❋ ✦ ✧ ※ ❇ ❈
五角星星 ✩ ✰ ✪ ✫ ✬ ✭ ✮ ✯ ★ ⋆
六角星星 ✡ ✱ ✲ ✶ ✻ ✼ ❄ ❅ ❆ ❉
八角星星 ✳ ✴ ✵ ✷ ❊ ✸ ❂
其他星星 ✹ ✺ ☄ ☸
2:我们使用星星符号,更多的是把这些符号加到我们的名字上面去,这是一种比较初级的网名昵称带符号的方法,在特殊符号大全爱好者里面有非常多的已经设计好的符号名字,比起单单带上五星符号好上很多,效果如下
总结:星星特殊图案符号也是非常漂亮的符号,只是这种类型的符号并不是适合每一个平台的。我们需要根据自身的情况来决定哦。
Excel技巧丨利用公式快速在表格中批量输入五角星的方法
Hi,大家好,我是小雨!如果要在Excel中输入五角星,你会怎么输入呢?许多可能会想,这有什么难的,输入五角星的符号至少有3种,比如直接通过Excel的符号功能插入这个特殊符号,也可以在网上搜索一下直接复制粘贴,甚至有的输入法自带这种插入特殊符号的功能,可以一键插入。
确实是这样,如果单个的输入五角星的话,以上3种方法都没有问题。如果你要按照一定的规律输入几十或者上百个五角星的话,你还会一个一个去复制粘贴吗?估计要把你累坏吧!
假如你要统计某个月员工的出勤情况,然后根据实际的出勤天数划分出不同的出勤等级并且用五角星来直观的显示出来,你会怎么做呢?(以下图为例)
如果挨个插入的话,估计你会累得够呛,而且还很容易出错。接下来小雨教你一种方法,利用公式快速在表格中批量输入五角星,快速高效而且准确度高。
先确定评级规则按照考勤的要求,我们先根据出勤天数设置一个评级规则,比如:
0 ~ 5天:★
6 ~ 10天:★★
11~15天:★★★
16~20天:★★★★
大于20天:★★★★★
设定好了基本的评级规则之后,我们就可以通过Excel的公式进行量化了。小雨给你一个现成的公式:
=LOOKUP(B3,{0,1;6,2;11,3;16,4;21,5})
公式释义:
❤ LOOKUP是Excel中一个功能非常强大的查找函数;
❤ B3表示第一个需要查找统计的单元格,要本例中是“蒋娣”的出勤天数对应的单元格,为B3;
❤ 公式中蓝色数字表示评级规定的出勤天数,红色对应星级;
接下来在C3单元格中输入上面的公式,就会根据B3的出勤天数自动判断出当前的考勤等级并在C3单元格中显示出来。然后向下拖动复制C3单元格的公式,完成考勤等级的显示。
以下是完成后的效果图!
用五角星显示等级经过上一步的操作,已经完成了考勤等级的评定工作,但是以数字显示的话不太直观。接下来,我们继续将这个数字等级以五角星的形式表现出来。实现过程还是通过一个公式:
=REPT(\"★\",C3)
公式释义:
❤ REPT是Excel中表示将文本重复一定次数的函数;
❤ 本例中表示,把\"★\"按照C3单元格中的数字重复这么多次;
接下来,在D3单元格中输入上面的公式,就会根据C3中的数字显示中相应数量的五角星。然后向下拖动复制D3单元格的公式,完成以五角星显示考勤等级的操作。
最终效果如下图所示:
美化考勤表以上就完成了以五角星显示考勤表星级的操作,但是这样看起来有点凌乱,不太美观。接下来我们还是通过一个公式对这个考勤星级进行美化。公式如下:
=REPT(\"★\",C3)&REPT(\"☆\",5-C3)
将D3单元中之前输入的公式替换成上面的这个公式,然后将公式向下拖动扩展到下面的其它单元格中就得到了如下图所示的效果:
是不是这样看起来更美观呢?
以上就是今天小雨给大家分享的利用公式快速在表格中批量输入五角星的方法。不知道你学会了吗?
星星特殊图案符号
星星特殊符号是非常漂亮的一种符号,这种图案的符号可以放到一些平台的名字上面,这样的名字非常个性。
1:我们来分享这些漂亮的星星符号,都是非常漂亮的
四角星星 ✢ ✣ ✤ ✥ ❋ ✦ ✧ ※ ❇ ❈
五角星星 ✩ ✰ ✪ ✫ ✬ ✭ ✮ ✯ ★ ⋆
六角星星 ✡ ✱ ✲ ✶ ✻ ✼ ❄ ❅ ❆ ❉
八角星星 ✳ ✴ ✵ ✷ ❊ ✸ ❂
其他星星 ✹ ✺ ☄ ☸
2:我们使用星星符号,更多的是把这些符号加到我们的名字上面去,这是一种比较初级的网名昵称带符号的方法,在特殊符号大全爱好者里面有非常多的已经设计好的符号名字,比起单单带上五星符号好上很多,效果如下
总结:星星特殊图案符号也是非常漂亮的符号,只是这种类型的符号并不是适合每一个平台的。我们需要根据自身的情况来决定哦。
Word文档如何输入特殊符号:五角星
Word预设了大量的标点符号及多个特殊符号。如果要在文档中标注某个重点时,我们可以快速插入这些Word内已经有的特殊符号,而且符号还允许自定义快捷键。插入特殊符号与自定义快捷键的方法如下:
1、我们打开一个Word文档,将光标定位在标题栏“成年人经常使用的软件APP”的起始位置,如下图所示:
2、选择插入菜单选项,在符号选项面板中单击符号按钮,在弹出的下拉列表中选择其他符号,此时就打开了符号对话框
3、在符号选项卡下设置字体为普通字体。普通文本字集为其他符号,接着拖动符号列表框右侧的滚动条,查找要插入的符号,单击选取五角星,单击插入按钮,将所选符号插至光标所处位置
4、由于五角星这个图标并不是很好找,我们也可以在符号对话框中单击快捷键按钮,打开自定义键盘对话框,单击请按新快捷键输入框,并按下F5键重新定义快捷键,然后单击指定按钮,随后单击关闭按钮完成自定义快捷键操作。
5、如果觉得先前设置的快捷键不适合个人习惯,我们可以再次打开字符对话框,选取相应符号后单击快捷键按钮,在自定义键盘对话框中的当前快捷键列表中选取相应组合键,再进行重新指定或者单击删除按钮将其删除。
6、由于我们之前已经设置好了五角星的快捷键,我们只需要将光标放置在需要添加五角星的位置,按下快捷键F5即可实现快速输入,效果如下图所示。
Word文档如何输入特殊符号:五角星
Word预设了大量的标点符号及多个特殊符号。如果要在文档中标注某个重点时,我们可以快速插入这些Word内已经有的特殊符号,而且符号还允许自定义快捷键。插入特殊符号与自定义快捷键的方法如下:
1、我们打开一个Word文档,将光标定位在标题栏“成年人经常使用的软件APP”的起始位置,如下图所示:
2、选择插入菜单选项,在符号选项面板中单击符号按钮,在弹出的下拉列表中选择其他符号,此时就打开了符号对话框
3、在符号选项卡下设置字体为普通字体。普通文本字集为其他符号,接着拖动符号列表框右侧的滚动条,查找要插入的符号,单击选取五角星,单击插入按钮,将所选符号插至光标所处位置
4、由于五角星这个图标并不是很好找,我们也可以在符号对话框中单击快捷键按钮,打开自定义键盘对话框,单击请按新快捷键输入框,并按下F5键重新定义快捷键,然后单击指定按钮,随后单击关闭按钮完成自定义快捷键操作。
5、如果觉得先前设置的快捷键不适合个人习惯,我们可以再次打开字符对话框,选取相应符号后单击快捷键按钮,在自定义键盘对话框中的当前快捷键列表中选取相应组合键,再进行重新指定或者单击删除按钮将其删除。
6、由于我们之前已经设置好了五角星的快捷键,我们只需要将光标放置在需要添加五角星的位置,按下快捷键F5即可实现快速输入,效果如下图所示。
Excel技巧丨利用公式快速在表格中批量输入五角星的方法
Hi,大家好,我是小雨!如果要在Excel中输入五角星,你会怎么输入呢?许多可能会想,这有什么难的,输入五角星的符号至少有3种,比如直接通过Excel的符号功能插入这个特殊符号,也可以在网上搜索一下直接复制粘贴,甚至有的输入法自带这种插入特殊符号的功能,可以一键插入。
确实是这样,如果单个的输入五角星的话,以上3种方法都没有问题。如果你要按照一定的规律输入几十或者上百个五角星的话,你还会一个一个去复制粘贴吗?估计要把你累坏吧!
假如你要统计某个月员工的出勤情况,然后根据实际的出勤天数划分出不同的出勤等级并且用五角星来直观的显示出来,你会怎么做呢?(以下图为例)
如果挨个插入的话,估计你会累得够呛,而且还很容易出错。接下来小雨教你一种方法,利用公式快速在表格中批量输入五角星,快速高效而且准确度高。
先确定评级规则按照考勤的要求,我们先根据出勤天数设置一个评级规则,比如:
0 ~ 5天:★
6 ~ 10天:★★
11~15天:★★★
16~20天:★★★★
大于20天:★★★★★
设定好了基本的评级规则之后,我们就可以通过Excel的公式进行量化了。小雨给你一个现成的公式:
=LOOKUP(B3,{0,1;6,2;11,3;16,4;21,5})
公式释义:
❤ LOOKUP是Excel中一个功能非常强大的查找函数;
❤ B3表示第一个需要查找统计的单元格,要本例中是“蒋娣”的出勤天数对应的单元格,为B3;
❤ 公式中蓝色数字表示评级规定的出勤天数,红色对应星级;
接下来在C3单元格中输入上面的公式,就会根据B3的出勤天数自动判断出当前的考勤等级并在C3单元格中显示出来。然后向下拖动复制C3单元格的公式,完成考勤等级的显示。
以下是完成后的效果图!
用五角星显示等级经过上一步的操作,已经完成了考勤等级的评定工作,但是以数字显示的话不太直观。接下来,我们继续将这个数字等级以五角星的形式表现出来。实现过程还是通过一个公式:
=REPT(\"★\",C3)
公式释义:
❤ REPT是Excel中表示将文本重复一定次数的函数;
❤ 本例中表示,把\"★\"按照C3单元格中的数字重复这么多次;
接下来,在D3单元格中输入上面的公式,就会根据C3中的数字显示中相应数量的五角星。然后向下拖动复制D3单元格的公式,完成以五角星显示考勤等级的操作。
最终效果如下图所示:
美化考勤表以上就完成了以五角星显示考勤表星级的操作,但是这样看起来有点凌乱,不太美观。接下来我们还是通过一个公式对这个考勤星级进行美化。公式如下:
=REPT(\"★\",C3)&REPT(\"☆\",5-C3)
将D3单元中之前输入的公式替换成上面的这个公式,然后将公式向下拖动扩展到下面的其它单元格中就得到了如下图所示的效果:
是不是这样看起来更美观呢?
以上就是今天小雨给大家分享的利用公式快速在表格中批量输入五角星的方法。不知道你学会了吗?
热门推荐
推荐阅读
热门标签
热门精选
- 07-01圣杯五正位(圣杯五正位代表什么)
- 07-05金克火吗(五行金火相克吗)
- 07-06丁未五行属什么(六十甲子年丁未年五行属什么)
- 07-05黑玛瑙五行属什么(玛瑙本身五行属什么)
- 07-02绿色五行属什么(绿色五行代表什么意思是什么意思是什么)
- 06-30火跟金相克吗(五行相克如何化解)
- 06-14八字木是财(八字以木为财是什么意思)
- 06-24夏侯是复姓吗(其中五种是复姓)
- 06-22八字柳岩(柳岩的命运人生如何)
- 06-23八字有寅戌(在此八字命局中乃是上上选)
汉字五行最新文章

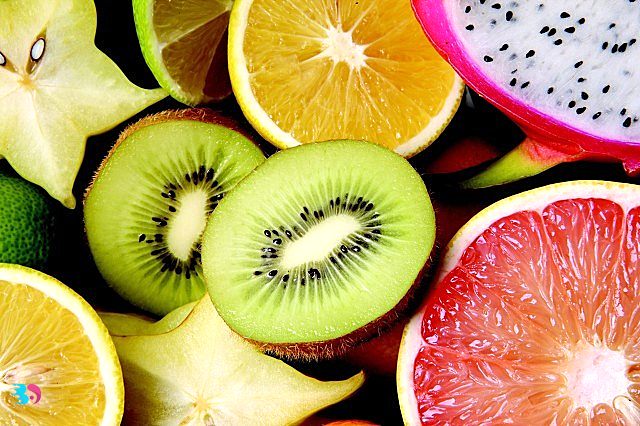

- 01-21红色五角星符号(红色五角星符号复制)
- 01-21张好(张好古)
- 01-21青的意思(青的意思解释)
- 01-21巨蟹女心里有你的表现(巨蟹女对你上头的表现)
- 01-21属猴人2023年全年运势运程(属猴人2023年全年运势运程女性)
- 01-21相宇
- 01-21韩姓女孩名字大全(韩姓女孩名字大全2023属龙)
- 01-21水瓶座女生性格脾气特点和缺点(水瓶女一般人驾驭不了)
- 01-21塔罗占卜即将要发生的事(塔罗占卜即将要发生的事情)
- 01-21双鱼男和天蝎女配对指数分析(双鱼男和天蝎女配吗?)












