第二台电脑怎么连接共享打印机(第二台电脑怎么连接共享打印机无法打印)
计算机32位访问64位打印机共享
昨天在网上看到的关于共享打印机的设置,今天在这里也发一个32位与64位之间共享打印机的设置操作,可以轻松帮你解决32位与64位之间访问共享打印机时就会遇到网络无找查到打印机或者无方法访问这样的问题。为此,特做了如下的一个比较容易的解决办法。
第一步我们先在64位系统中打开设备和打印机对话框:
第二步在单击下面的打印机
以上我选中了第一台EPSON的打印机,此时会在上一项目栏里出现五个选项,在此我们点击打印服务器属性按钮。
在此会弹出服务器属性对话框,
此时点击驱动程序,会看到安装打印机所有的程序列表,同时在程序列表下面有三个按钮,分别是添加,删除,属性。再此需要点击添加按钮,会出现一个程序程序安装向导。
接着下一步,在下面有处理器和类型大列属性。因为我们使用的是64位系统,所以在此我们可以看到X64前因的勾是已经选中了,我们还会看到下面有一个X86的系统,这个就是32位系统所对应的选项。然后我们打上勾,下一步。
看到了安装打印机驱动程序的界面,
在这里我们需要去选择你所需要安装的打印机驱动,如果在列表中没有,则可以通过点击磁盘安装选择32位打印机的驱动程序即可。此时安装32位打印机驱动程序结束,就可以通过添加打印机进行连接到64位系统的共享打印机了。
多台电脑共享一台打印机 不同版本的电脑系统如何来设置共享印机
今天又接了一个安装单子,用户说上门安装打印机,因为是网上来的二手打印机,叫我上门去安装,问我要多少钱?我就想安装打印机应该很简单的,就收50元上门费吧,因为如果是顺利的话,分分钟就完事了,再说了这个客户是老客户了,就当是上门回访客户,随便帮他一下罢了。
打印机驱动软件
当我到用户那里以后,才发现自己上当了,因为用户打印机虽然只有一台 ,但是要安装的电脑却有五台啊,也就是五台电脑共用一台打印机,哎,这个用户也是太节约了吧,第一是二手打印机,第二就是五台电脑共用一台打印机,你以为那打印机是多好的吗?估计在二手网上就卖500块钱的那种,大家看驱动应该能看得出来了,我就不在这里得罪人啦。
都很多年没有搞这种共享打印机了,记得七八年前最流行搞共享打印机了,一个办公室七八台电脑都共享一台打印机,后来都有钱了,都不用这种共享方式了。所以我得理了一下思路,五台电脑共用一台打印机,那就拿一台电脑来当主机,其它四台电脑就当客户机,而当主机的这台电脑,除了大家上班的时候都得开机外,IP地址也要给它填上固定的IP地址,否则其它的客户机都不能正常使用。思路理好了,这也简单,我想只要是搞个电脑这个行业的每个人都懂的。但是难点就在于这些电脑主机它是安装了不同的版本的系统,有些安装的是WIN7 32位系统,有的是WIN7 64位系统,WIN10 64位系统,这些在共享打印机方面就是有点不太兼容,所以要动点脑筋一下才行,但是我自己有好几年没有共享过了,所以也需要点时间来处理。
有些人说要搞家庭共享吧,我试了一下,好像也是不成功的,因为我的打印机就安装在WIN7 32位系统,家庭共享搞不定,那有人就说了,打印机共享不就行了吗?何必去搞那么多麻烦的事,但是打印机共享在主机上不支持安装64位系统的驱动。大家看一下吧,我只要选择64位系统的驱动,就会出现后面的错误了,怎么安装都不行了。
选择64位系统驱动软件
这里选择驱动软件安装不了的
也许我应该倒着来,把打印机安装在高版本的64位系统上,也许会兼容32位系统版本的系统,但是用户是要求安装在这台上面,所以我也不能测试一下啦!既然测试不了,那我就想点别的办法吧,反正都要在客户机上指向主机驱动,而且客户机上也要安装驱动才行,我就想个办法,就是把打印机拆下来,拿到每台客户机上去安装,这样64位系统的驱动软件就可以在客户机上安装起来了。所以要拆着打印机一台一台过去安装啊,因为我发现这个打印机驱动安装过程中,不能离线安装,也就是必须要插入打印机才能安装的,所以麻烦就在这里了,有些打印机是可以离线安装的。
主机设置共享
我把所有的客户机安装完成了以后,直接在主机上设置共享,这样方便客户机连到这台电脑主机上来。记得主机的IP地址是192.168.254.16,因为每台客户要联到这台主机上才可以共享到打印机的。而在客户端那里连打印机的网络地址也是192.168.254.16。
在客户机上查看主机
此时,我们在每台客户机上,打开电脑后,打开运行菜单,输入\\192.168.254.16后按回车键,就可以进入主机上了,这就是主机的界面,大家选中中间的那个打印机,直接共享成功了。
从客户机看到的主机共享界面
共享成功后,我们直接在客户机本地的查看打印机界面,就看到如此的一个界面,从中看到了我们的打印机驱动安装完成了,就可以正常使用了。那有人就问我了,为什么非要把打印机拆到客户机上安装驱动呢?这样直接从主机的共享界面选择软件安装不就行了吗?直接点击一下打印机,驱动就可以安装到客户机上来了,其实是不可以的,因为32位和64位不兼容,所以这种方法不成功的,记得以前在XP和WIN7的时候,都是32位的系统版本,那直接选择就可以共享了,可是现在是不可以了,所以只能用这种方法,才能实现不同版本的系统之间的打印机共享啦。
也许大家还有更多的方法,有更好的方法,希望你们能分享一下你们的经验,谢谢。
客户机上的打印机驱动
其实想想这个也是很简单的,只是过程有点想不开,最后还是想开了,不过,两个多小时就这样过去了,才把这五台电脑的打印机搞成共享,赚了50块钱,哎,赚了个毛线,还像个傻子一样,抱着个打印机楼上楼下跑呢。
有人在偷偷地笑我呢?这么简单的问题,花200块钱买个打印机服务器来安装一下就可以了,不用时时打开主机,只要有电,每台电脑都可以共享打印了。的确,现在共享的主流都是打印机服务器了,既安全,又简单,还省了维修费用,岂不是更好吗!!!
局域网共享老是提示无权限?请试试这样操作
在日常的办公中,我们免不了要进行一些资料的共享,也会经常用到打印机的共享。可是,小伙伴们发现了没有,当你按网上查到的教程,一顿操作猛如虎,结果却是这样的
然后,你可能会说,我在设置共享的时候,已经添加了Guest权限了,为什么还是访问不了?
来,快看看,你可能是少做了这一步,Guest应该添加在这(在磁盘\文件夹\打印机 属性里的“安全”选项卡)
接下来,我们该怎么做呢
看一下,没有GUEST用户,所以,就导致了无法访问。这时,点一下“编辑”
在新弹出的“权限”窗口中,点“添加”
随后在“选择用户和组”窗口中,找到“高级”按钮,并点击它。
再在新的(图中,右边的大窗口)“选择用户和组”窗口里,点“立即查找”
并在搜索的结果中,找到"Guest",选中它,并点击“确定”
继续操作,如下图所示
当我们把Guest成功的添加进“组或者用户名”里面后,就要给它配置权限了。根据自己的实际,需要给写入权限的话,就勾上“修改”,不需要的话,就只勾上“读取和执行”。
最后,点确定。让设置生效,再去局域网其他的电脑上试试访问这个共享的文件夹(或者磁盘、打印机)。基本上就不会弹出权限的问题了。
以上就是今天和大家分享的,局域网共享的比较关键的一步。如有不足,还请大家指出。小编期待着你在评论区的意见和建议,如果认为这篇分享对你有用,请记得关注和收藏哦。谢谢大家。
热门推荐
推荐阅读
热门标签
热门精选
- 06-24星运八字(八字的星运什么意思)
- 06-22八字忌癸水(八字癸水喜忌)
- 06-23八字形子女宫(八字子女宫详解)
- 06-19八字空亡为无(命理必学基础)
- 06-15解析王石八字(八字命理分析)
- 06-23虚空藏菩萨吊坠(虚空藏菩萨佩戴注意事项)
- 06-12新疆人八字(如何给新疆人算命)
- 06-22八字形的糕点(闽南小吃一个8字形状叫什么)
- 06-21文强八字探究(方文强八字分析)
- 06-26右眼跳时间(右眼跳是什么预兆时间表)
墓地风水最新文章

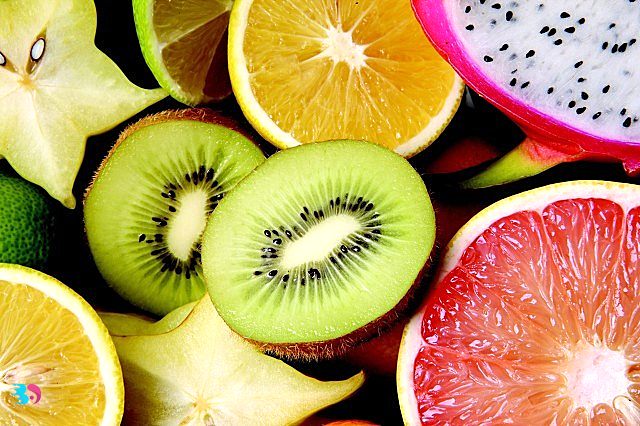

- 01-17第二台电脑怎么连接共享打印机(第二台电脑怎么连接共享打印机无法打印)
- 01-17属猪今日财运打麻将适合吗(属猪今日财运打麻将适合吗2022年11月30号)
- 01-17周易八卦初学入门(周易八卦初学入门口诀)
- 01-172022年大运流年(2022年大运流年表查询)
- 01-17手机上怎么查家人的身份证号(输入姓名可以查身份证的软件)
- 01-17龙配什么生肖最好(龙配什么生肖最好婚姻)
- 01-17微信拼多多砍价群(微信拼多多砍价群免费进2022)
- 01-17微信公众号领8.8红包(微信公众号领8.8红包是真的吗)
- 01-17座长(座长日语什么意思)
- 01-17属兔哪年出生的(属兔哪年出生的年份)












