192.168.1.15(192.168.1.15路由器管理登录)
本文目录一览:
如何在Ubuntu 20.04上安装和使用Podman(Docker替代方案)?
Podman 是一个用于管理容器、镜像、卷和 pod(容器组)的开源工具,它使用 libpod 库 API 来管理容器生命周期,并支持多种容器镜像格式,包括 OCI(Open Container Initiative)和 Docker 镜像。
Podman 是 OCI(Open Container Initiative)合规容器引擎。它与 Docker CLI 界面兼容,并允许您无根运行容器(在没有 root 权限的情况下运行容器)。
Podman 作为 Red Hat Enterprise Linux 的一部分发布,旨在成为具有更快实验和功能开发的下一代 Linux 容器工具。
在本教程中,您将学习如何在 Ubuntu 20.04 系统上安装 Podman,您将安装 Podman 并了解 podman 用于管理 Docker 容器、映像和卷的基本用法。
先决条件Ubuntu 20.04 服务器- 确保所有软件包都是最新版本,以摆脱不推荐使用的依赖项并在安装过程中导致错误 。具有 root 权限的用户或用户 root - 用于在系统范围内安装新软件包和更改配置。在 Ubuntu 20.04 上安装 Podman首先,您将添加一个第三方存储库和用于在 Ubuntu 20.04 系统上安装 podman 的密钥。
执行以下命令导出' /etc/os-release '文件中的环境变量。. /etc/os-release添加具有稳定版本的 podman 存储库,并使用以下命令将 GPG 密钥添加到您的系统。
echo "deb https://download.opensuse/repositories/devel:/kubic:/libcontainers:/stable/xUbuntu_${VERSION_ID}/ /" | sudo tee /etc/apt/sources.list.d/devel:kubic:libcontainers:stable.listcurl -L "https://download.opensuse/repositories/devel:/kubic:/libcontainers:/stable/xUbuntu_${VERSION_ID}/Release.key" | sudo apt-key add -更新/刷新 Ubuntu 存储库并将所有软件包升级到最新版本。
sudo apt updatesudo apt -y upgrade
之后,使用下面的 apt 命令安装 podman。sudo apt install podman
输入“ y ”并按“ Enter ”继续安装。
安装完成后,使用以下命令验证 podman 版本。podman version
以下是您将获得的类似输出。
可以看出,您已经安装了使用 Go 1.16 编译的用于 Linux 架构 amd64(64 位)的 podman v3.3.1。
创建新用户并运行 hello-world 容器Podman 允许您在没有 root 权限的用户下运行容器,在此阶段,您将添加一个新用户并基于 Docker 映像运行容器“hello-world”。
执行以下命令添加新用户 'wljslmz'。useradd -m -s /bin/bash wljslmzpasswd wljslmz
输入用户“ wljslmz ”的新密码。
接下来,以用户“wljslmz”登录并运行基于 Docker 映像“hello-world”的容器。以用户“ wljslmz ”身份登录。
su - wljslmz
使用 podman 命令 运行基于 Docker 映像“ hello-world ”的新容器。
podman run hello-world
系统将询问您要使用哪个容器注册表,选择“docker.io”容器注册表,您将看到如下类似的输出。
要在本地机器上验证您的容器和映像,请执行以下命令。podman ps -apodman images
您将看到创建了一个新容器,并且当前状态为“已退出”。该容器基于 ' hello-world ' Docker 映像。
Podman 基本用法通过本指南,您将了解如何使用 podman 管理容器、映像和卷,您将学习 podman 管理容器的基本命令,您将在本指南中使用的命令与 Docker CLI 命令 100% 相同。
要查找与 podman 兼容的容器镜像,请执行下面的 podman 命令。podman search nginx
您将看到来自默认Docker镜像注册表和Quay镜像注册表的容器镜像列表。
从 Docker 注册表中选择容器映像“nginx”,然后使用下面的 podman 命令下载到本地计算机。
podman pull nginx:alpine
选择容器注册表“ docker.io ”,Nginx 容器映像的下载过程将开始。
要检查本地机器上可用的容器镜像,请执行下面的 podman 命令。podman images
您将看到两个图像 - hello-world和nginx图像。
接下来,要启动并运行一个基于映像' nginx:alpine '的新容器,请执行带有选项' run '的podman命令,如下所示。podman run -it --rm -d -p 8080:80 --name web nginx:alpine
必须知道的一些选项:
-i或**--interactive**:保持容器 STDIN 打开,即使未附加。-t或 --tty:分配一个伪终端,将您的终端与容器的 STDIN 和 STDOUT 连接起来。--rm:当容器退出或停止时自动删除容器。-d:在后台运行容器,运行后分离容器。-p 8080:80:映射容器和主机系统之间的端口。容器上的端口“80”映射到主机系统端口“8080”。--name web:将新容器名称指定为“web”。nginx:alpine :我们使用的图像是'nginx:alpine'。您将看到正在运行的容器的随机字符串和编号。使用下面的 podman 命令验证您正在运行的容器。
podman ps
您将看到如下输出。
容器状态为“ Up ”,并在主机上 公开端口 TCP 端口“ 8080 ”。
打开您的网络浏览器并使用端口“ 8080 ”访问您的服务器 IP 地址,如下所示。
http://192.168.1.15:8080/
您将看到 nginx 容器的默认“index.html”年龄。
此外,您可以使用“日志”选项检查容器的日志,如下所示。podman logs web
或者,您可以使用“ --tail ”选项 指定容器日志的最后几行,如下所示。
podman logs --tail 10 web
现在您可以使用 podman 选项“停止”停止正在运行的容器,如下所示。podman stop web
您的容器“网络”将被停止。使用以下命令进行检查。
podman ps podman ps -a
您将看到如下类似的输出。
容器“web”已停止并自动删除,因为您在 podman 命令中使用了选项“ --rm”。
接下来,您将学习如何使用自定义卷来更改新容器上的默认“index.html”。使用以下命令 创建一个新目录“ ~/data ”和“ index.html ”文件。
mkdir -p ~/data/ nano ~/data/index.html
复制并粘贴下面的 HTML 脚本。
<!doctype html><html lang="en"><head> <meta charset="utf-8"> <title>Welcome to Container Nginx</title></head><body> <h2>Hello from Nginx container - Managed with Podman</h2></body></html>
按“ Ctrl+x ”按钮,输入“ y ”,然后按“ Enter ”保存配置并退出。
现在执行以下 podman 命令以运行具有自定义卷的新容器。
podman run -it --rm -d -p 8080:80 --name web -v ~/data:/usr/share/nginx/html nginx:alpine
您必须知道的一个选项:
-v:指定容器的卷。' ~/data ' 目录将被挂载到新的容器目录 ' /usr/share/nginx/html '。现在执行以下命令来验证正在运行的容器。
podman ps
您将在状态“ Up ”中看到新容器“ web ”。
接下来,打开您的网络浏览器并使用端口“ 8080 ”输入您的服务器 IP 地址。
http://192.168.1.15:8080/
您将看到您在顶部创建的自定义 index.html 页面,这意味着“ ~/data ”目录已安装到“ web ”容器中。
接下来,您可以使用选项“ exec ”登录到正在运行的容器并执行“sh”shell。使用以下命令 确保您的容器“ web ”正在运行。
podman ps
现在执行下面的 podman 命令登录到容器“web”。
podman exec -it web /bin/sh
检查容器“web”的主机名。
hostname
检查容器“web”的 IP 地址和路由表。
ip aroute -n
现在键入“ exit ”以从容器“ web ”中注销。
现在使用以下命令清理您的环境。使用下面的 podman 命令 停止容器“ web ”。
podman stop web
使用下面的 podman 命令删除所有状态为“已退出”的容器。
podman rm $(podman ps --filter "status=exited" -q)
结论恭喜!您已经在 Ubuntu 20.04 系统上成功安装了 Podman。
本文我们还介绍了 podman 用于下载容器映像、运行容器、检查容器状态、日志的基本用法,以及 podman 用于管理卷的基本用法。
如何在Ubuntu 20.04上安装和使用Podman(Docker替代方案)?
Podman 是一个用于管理容器、镜像、卷和 pod(容器组)的开源工具,它使用 libpod 库 API 来管理容器生命周期,并支持多种容器镜像格式,包括 OCI(Open Container Initiative)和 Docker 镜像。
Podman 是 OCI(Open Container Initiative)合规容器引擎。它与 Docker CLI 界面兼容,并允许您无根运行容器(在没有 root 权限的情况下运行容器)。
Podman 作为 Red Hat Enterprise Linux 的一部分发布,旨在成为具有更快实验和功能开发的下一代 Linux 容器工具。
在本教程中,您将学习如何在 Ubuntu 20.04 系统上安装 Podman,您将安装 Podman 并了解 podman 用于管理 Docker 容器、映像和卷的基本用法。
先决条件Ubuntu 20.04 服务器- 确保所有软件包都是最新版本,以摆脱不推荐使用的依赖项并在安装过程中导致错误 。具有 root 权限的用户或用户 root - 用于在系统范围内安装新软件包和更改配置。在 Ubuntu 20.04 上安装 Podman首先,您将添加一个第三方存储库和用于在 Ubuntu 20.04 系统上安装 podman 的密钥。
执行以下命令导出' /etc/os-release '文件中的环境变量。. /etc/os-release添加具有稳定版本的 podman 存储库,并使用以下命令将 GPG 密钥添加到您的系统。
echo "deb https://download.opensuse/repositories/devel:/kubic:/libcontainers:/stable/xUbuntu_${VERSION_ID}/ /" | sudo tee /etc/apt/sources.list.d/devel:kubic:libcontainers:stable.listcurl -L "https://download.opensuse/repositories/devel:/kubic:/libcontainers:/stable/xUbuntu_${VERSION_ID}/Release.key" | sudo apt-key add -更新/刷新 Ubuntu 存储库并将所有软件包升级到最新版本。
sudo apt updatesudo apt -y upgrade
之后,使用下面的 apt 命令安装 podman。sudo apt install podman
输入“ y ”并按“ Enter ”继续安装。
安装完成后,使用以下命令验证 podman 版本。podman version
以下是您将获得的类似输出。
可以看出,您已经安装了使用 Go 1.16 编译的用于 Linux 架构 amd64(64 位)的 podman v3.3.1。
创建新用户并运行 hello-world 容器Podman 允许您在没有 root 权限的用户下运行容器,在此阶段,您将添加一个新用户并基于 Docker 映像运行容器“hello-world”。
执行以下命令添加新用户 'wljslmz'。useradd -m -s /bin/bash wljslmzpasswd wljslmz
输入用户“ wljslmz ”的新密码。
接下来,以用户“wljslmz”登录并运行基于 Docker 映像“hello-world”的容器。以用户“ wljslmz ”身份登录。
su - wljslmz
使用 podman 命令 运行基于 Docker 映像“ hello-world ”的新容器。
podman run hello-world
系统将询问您要使用哪个容器注册表,选择“docker.io”容器注册表,您将看到如下类似的输出。
要在本地机器上验证您的容器和映像,请执行以下命令。podman ps -apodman images
您将看到创建了一个新容器,并且当前状态为“已退出”。该容器基于 ' hello-world ' Docker 映像。
Podman 基本用法通过本指南,您将了解如何使用 podman 管理容器、映像和卷,您将学习 podman 管理容器的基本命令,您将在本指南中使用的命令与 Docker CLI 命令 100% 相同。
要查找与 podman 兼容的容器镜像,请执行下面的 podman 命令。podman search nginx
您将看到来自默认Docker镜像注册表和Quay镜像注册表的容器镜像列表。
从 Docker 注册表中选择容器映像“nginx”,然后使用下面的 podman 命令下载到本地计算机。
podman pull nginx:alpine
选择容器注册表“ docker.io ”,Nginx 容器映像的下载过程将开始。
要检查本地机器上可用的容器镜像,请执行下面的 podman 命令。podman images
您将看到两个图像 - hello-world和nginx图像。
接下来,要启动并运行一个基于映像' nginx:alpine '的新容器,请执行带有选项' run '的podman命令,如下所示。podman run -it --rm -d -p 8080:80 --name web nginx:alpine
必须知道的一些选项:
-i或**--interactive**:保持容器 STDIN 打开,即使未附加。-t或 --tty:分配一个伪终端,将您的终端与容器的 STDIN 和 STDOUT 连接起来。--rm:当容器退出或停止时自动删除容器。-d:在后台运行容器,运行后分离容器。-p 8080:80:映射容器和主机系统之间的端口。容器上的端口“80”映射到主机系统端口“8080”。--name web:将新容器名称指定为“web”。nginx:alpine :我们使用的图像是'nginx:alpine'。您将看到正在运行的容器的随机字符串和编号。使用下面的 podman 命令验证您正在运行的容器。
podman ps
您将看到如下输出。
容器状态为“ Up ”,并在主机上 公开端口 TCP 端口“ 8080 ”。
打开您的网络浏览器并使用端口“ 8080 ”访问您的服务器 IP 地址,如下所示。
http://192.168.1.15:8080/
您将看到 nginx 容器的默认“index.html”年龄。
此外,您可以使用“日志”选项检查容器的日志,如下所示。podman logs web
或者,您可以使用“ --tail ”选项 指定容器日志的最后几行,如下所示。
podman logs --tail 10 web
现在您可以使用 podman 选项“停止”停止正在运行的容器,如下所示。podman stop web
您的容器“网络”将被停止。使用以下命令进行检查。
podman ps podman ps -a
您将看到如下类似的输出。
容器“web”已停止并自动删除,因为您在 podman 命令中使用了选项“ --rm”。
接下来,您将学习如何使用自定义卷来更改新容器上的默认“index.html”。使用以下命令 创建一个新目录“ ~/data ”和“ index.html ”文件。
mkdir -p ~/data/ nano ~/data/index.html
复制并粘贴下面的 HTML 脚本。
<!doctype html><html lang="en"><head> <meta charset="utf-8"> <title>Welcome to Container Nginx</title></head><body> <h2>Hello from Nginx container - Managed with Podman</h2></body></html>
按“ Ctrl+x ”按钮,输入“ y ”,然后按“ Enter ”保存配置并退出。
现在执行以下 podman 命令以运行具有自定义卷的新容器。
podman run -it --rm -d -p 8080:80 --name web -v ~/data:/usr/share/nginx/html nginx:alpine
您必须知道的一个选项:
-v:指定容器的卷。' ~/data ' 目录将被挂载到新的容器目录 ' /usr/share/nginx/html '。现在执行以下命令来验证正在运行的容器。
podman ps
您将在状态“ Up ”中看到新容器“ web ”。
接下来,打开您的网络浏览器并使用端口“ 8080 ”输入您的服务器 IP 地址。
http://192.168.1.15:8080/
您将看到您在顶部创建的自定义 index.html 页面,这意味着“ ~/data ”目录已安装到“ web ”容器中。
接下来,您可以使用选项“ exec ”登录到正在运行的容器并执行“sh”shell。使用以下命令 确保您的容器“ web ”正在运行。
podman ps
现在执行下面的 podman 命令登录到容器“web”。
podman exec -it web /bin/sh
检查容器“web”的主机名。
hostname
检查容器“web”的 IP 地址和路由表。
ip aroute -n
现在键入“ exit ”以从容器“ web ”中注销。
现在使用以下命令清理您的环境。使用下面的 podman 命令 停止容器“ web ”。
podman stop web
使用下面的 podman 命令删除所有状态为“已退出”的容器。
podman rm $(podman ps --filter "status=exited" -q)
结论恭喜!您已经在 Ubuntu 20.04 系统上成功安装了 Podman。
本文我们还介绍了 podman 用于下载容器映像、运行容器、检查容器状态、日志的基本用法,以及 podman 用于管理卷的基本用法。
无线家用路由器的管理地址、用户名、密码分别是什么?
一、管理地址、用户名、密码是什么?
路由器的管理地址也叫网址、IP地址,是进入路由器的接口。TP-LINK路由器默认管理地址均可以在路由器的底部标签上查看。不同型号的路由器登录形式有所不同,如下表:
登录提示框 | 管理地址 | 用户名、密码 |
tplogin | 用户名:无 密码:无默认密码,首次登录需要自己设置6-15位管理员密码 | |
tplogin 或192.168.1.1 (以底部标签为准) | 用户名:无 密码:无默认密码,首次登录需要自己设置6-15位管理员密码 | |
192.168.1.1 | 用户名:无 密码:admin (小写字母) | |
192.168.1.1 | 用户名:admin 密码:admin (小写字母) |
二、如何登录路由器管理界面?
1、确认路由器管理地址以及无线名称
在路由器的底部标贴上查看路由器的管理地址、出厂的无线名称,如下图:
2、手机连接路由器
打开手机的无线设置,连接路由器无线信号,如下图:
3、在浏览器中输入路由器管理地址
打开IE、Google、火狐、360等浏览器,清空地址栏并输入标贴上查看到的管理地址,如下图:
4、输入路由器的管理员密码
如果您的路由器是刚刚购买处于出厂状态,则需要设置一个管理员密码,请按照提示设置。
如果只需要输入密码,表示以前已经设置过,输入您设置的管理员密码,点击“确定”即可。
5、登录成功
成功登录路由器管理界面,在管理界面,您可以查看无线密码、设置宽带连接以及网速限制、WDS桥接等一系列功能应用。
怎么进入192.168.1.1 路由器登陆界面
有些不懂电脑的朋友买回来路由器连路由器的登陆界面都不知道怎么进,那肯定就不能发挥路由器的作用了。下面我就教大家怎么进去路由器的登陆界面。
首先需要我们知道路由器的登录地址:可以把路由器翻过来看背面的铭牌。一般使用的TP路由器,地址为:192.168.1.1或者tplogin,在浏览器地址栏输入以上地址即可进入登录界面!当然还有很多的路由器进入地址并非以上地址,那么我们可以通过路由器的背面参数信息获取到其登录地址,仍然以tp为例,其中如下图“管理页面:tplogin”就是我们登录路由器所需要的地址,同理其它各种样式的路由器均可参考此处获得登录地址!
其次,对于新的路由器,获取登录地址后在IE地址栏里输入路由器登录地址,即可打开路由器登录界面,这时候我们只需要输入账号admin密码admin进入设置就可以(此处也可能为只需要设置自己的新密码就可以登录,如下图),亲们根据情况即可!
最后对于旧的路由器需要重新设置,获取登录地址后,不知道登录密码,也可以通过路由器的重置按钮进行重置操作后,再进行设置,重置按钮的使用方法如下图:路由器上的“Reset”按钮即为“路由器重置按钮”,按住此按钮5秒左右,路由器上的显示灯全亮即为重置成功,此时放开按钮即可!
有时候无线路由器地址被修改了,默认地址进不去,那么就找到新的地址,方法如下:
怎么样查看路由器的IP地址
系统右下角打开网络和共享中心,如图,我的为无线路由连接,所以点击无线图标,弹出的对话框点击打开网络和共享中心
然后在打开的页面,点击打开无线网络连接(网线连接的话是本地连接)
在连接状态里,点击详细信息,如图
在接下来的打开的对话框中,可以看见,如图IPv4对应的其中就是路由器的IP地址了
热门推荐
推荐阅读
热门精选
- 07-02女人梦见蛇是胎梦吗(为什么说梦到蛇是胎梦)
- 06-29女人梦见又粗又大蛇(女人梦见大蛇预示着什么)
- 06-26人与蛇欢(人与蛇欢by才疏文浅)
- 06-20八字里的绝字(八字有八绝是什么意思)
- 06-13八字飞刀将星(八字有飞刃是什么意思)
- 07-02属蛇和属猴(为什么猴遇蛇有福气)
- 06-20八字里灾熬(八字什么叫灾熬)
- 06-14八字金库在丑(八字丑未相冲大富)
- 06-17招邪八字(有鬼的八字特征是什么)
- 06-21八字陈火(陈五行为什么属火)
生肖蛇最新文章

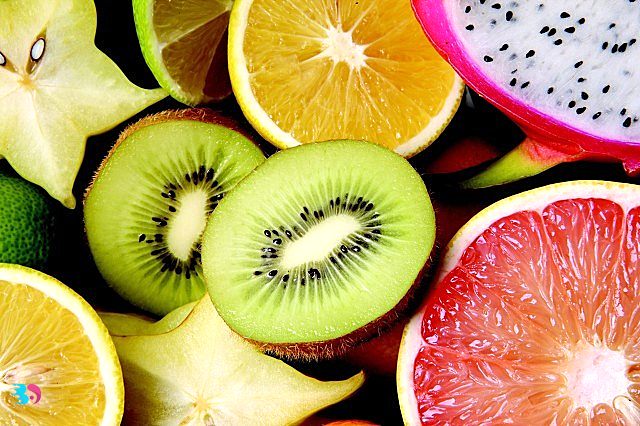

- 01-01192.168.1.15(192.168.1.15路由器管理登录)
- 01-01后脖子有痣图解(女人后脖子有痣图解)
- 01-01吉吉算命网(吉吉算命网姓名配对)
- 01-01杂气正官格(杂气正官格是最差的命格吗)
- 01-01肖猪运势(肖猪运势2023)
- 01-01和马资料(和马个人资料简介)
- 01-01产妇必吃的12种蔬菜(产妇必吃的12种蔬菜水果)
- 01-01常德大血战(常德大血战免费观看)
- 01-01草字头占读什么(草字头占读什么豆)
- 01-01属龙好吗(男孩属龙好吗)












